آموزش سفید کردن دندان ها در فتوشاپ
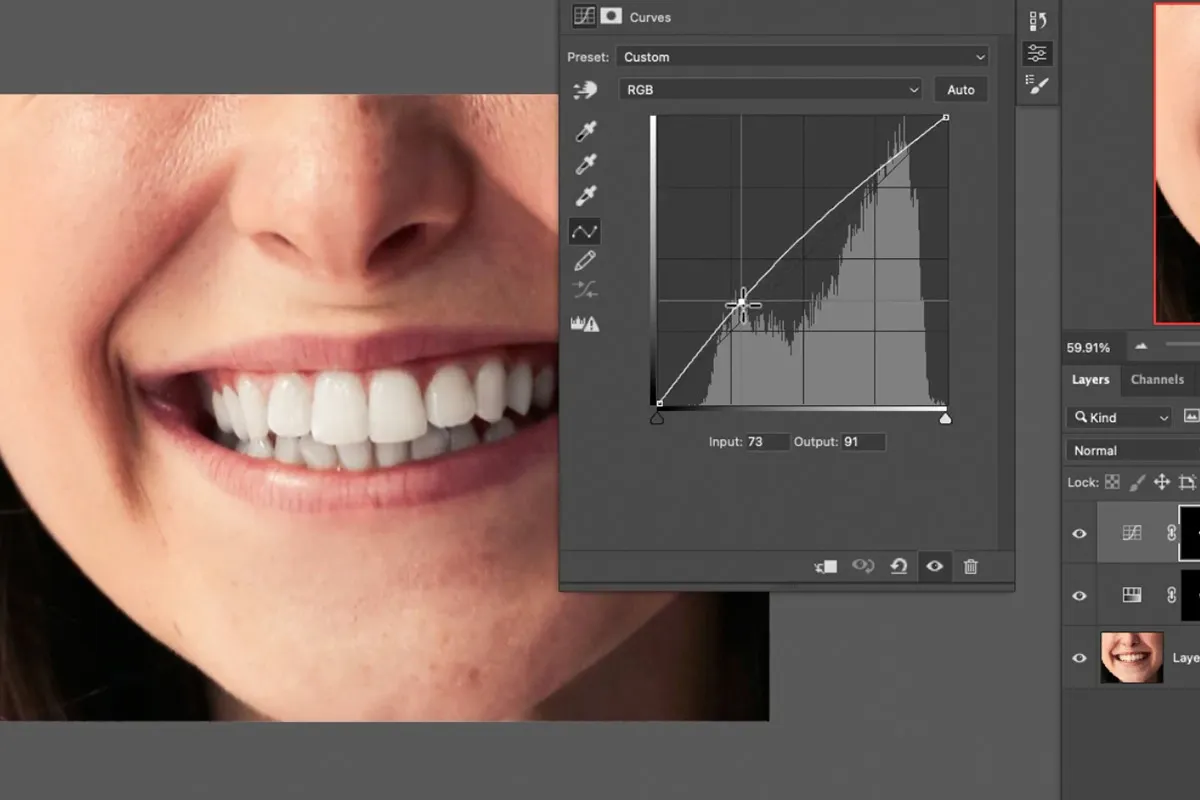
سفید بودن دندان انسان به زیباتر شدن چهره کمک میکند متاسفانه بعضی ها به سلامت دندان خود اهمیت نمیدهد و این کار هم باعث کاهش اعتماد بنفس میشود در مقاله ی امروز لندگراف به شما سفید کردن دندان ها در فتوشاپ را به شما یاد میدهیم البته بهترین راه این است که همیشه به سلامت دندان های خود اهمیت بدهید و اگر مشکلی وجود داشت به دندان پزشک مراجعه کنید تا همیشه چهرتان زیبا و دلنشین باشد.
در این اموزش ما کمی از جادوی برنامه ی فوق العاده و حرفه ای فتوشاپ استفاده میکنیم، که اگر دوست دارید، از کل جادوی فتوشاپ استفاده کنید، کافیست آموزش فتوشاپ لندگراف را مشاهده کنید.
نکاتی قبل از شروع
فتوشاپ هم یک برنامه ی کامپیوتری است و مطمعنا نمیتواند بهترین نوع سفیدی دندان را به شما بدهد ولی همچنان میتوانید با این برنامه به یک نتیجه ی خوب و راضی کننده برسید البته باید توجه کنید که اگر در سفیدی دندان را بیشتر کنید حالت طبیعی خود را از دست میدهد و غیرواقعی به نظر میرسد پس باید در انتخاب حالت رنگ و روشنایی به نوعی کار کنید تا دندان طبیعی و زیبا باشد.
در ضمن اگر نمی دانید، فتوشاپ چه ویژگی های خواص دیگری دارد، حتما مقاله ای فتوشاپ چیست؟ را مطالعه کنید.
قدم اول – وارد کردن عکس به فتوشاپ
در ابتدا عکسی که میخواهید روی ان کار کنید را وارد برنامه فتوشاپ کنید برای این کار از سربرگ File گزینه Open را انتخاب کنید در پنجره ی باز شده عکس خود را انتخاب کرده و روی Open کلیک کنید.
قدم دوم – انتخاب دندان ها
حالا وقتی که عکس خود وارد فتوشاپ کردید در سمت راست فتوشاپ پنل لایه هارا Layers میبینید لایه های ما در این قسمت قرار میگیرند روی لایه عکس خود یه ایکون قفل میبینید روی ان کلیک کنید تا قفل لایه باز شود تا بتوانیم تغییرات را روی ان اعمال کنیم.
برای انتخاب دندان ها میتوانید از ابزار های مختلفی قلم – براش و … استفاده کنید ولی پیشنهاد ما استفاده از ابزار کمند Lasso Tool است چون میتوانید دندان را حساسیت و دقت زیادی انتخاب کنید.
برای انتخاب این ابزار سمت چپ فتوشاپ را نگاه کنید در این قسمت میتوانید تمامی ابزار های موجود در فتوشاپ را ببینید حالا ابزار Lasso را انتخاب کنید همچنین میتوانید با فشردن دکمه ی L روی کیبورد این ابزار را انتخاب کنید.
بعد از انتخاب ابزار حالا با دقت دور دندان ها خط بکشید تا تمامی دندان ها انتخاب شوند سعی کنید این کار را به دقت انجام دهید و تاحد امکان به لسه ها و لب ها برخورد نکنید این کار باعث با کیفیت تر شدن کار شما میشود و اگر به هردلیلی کمی اشتباه در انتخاب دندان ها داشتید نگران نباشید همچنان میتواند انهارا رفع کنید.
قدم سوم – ایجاد لایه ی جدید
بعد از اینکه دندان هارا انتخاب کردید حالا وقت ایجاد یک لایه ی جدید است برای انجام این کار در انتهای پنل لایه ها روی ایکون New Fill or Adjustment Layer کلیک کنید از لیست باز شده روی Hue / Saturation کلیک کنید حالا شما یک لایه جدید ایجاد کردید و دندان های انتخابی روی این لایه قرار گرفته اند.
اگر به فتوشاپ علاقه دارید و دوست دارید، عکس های شخصی خود را در فتوشاپ ویرایش کنید، حتما مقاله ای کارتونی کردن عکس در فتوشاپ را مطالعه کنید.
قدم چهارم – ایجاد تغییرات
حالا دقیقا بالای پنل لایه ها یک پنل به اسم Properties میبینید تمامی تغییرات ما روی این پنل انجام میشوند حالا لایه ای که ایجاد کردید را انتخاب کنید و در پنل Properties اپشن ادیت را که روی Master است روی Yellows قرار دهید با این کار رنگ زرد دندان هارا هدف میگیریم و فقط انهارا سفید میکنیم در قدم بعدی روی پنل Properties دو اپشن Saturation و Lightness را میبینید بعد از اینکه اپشن ادیت روی زرد قرار دادید با نوار لغزان اپشن Saturation روی عدد -80 یا -70 قرار دهید شما میتوانید این عدد را نسبت به سفیدی دندان روی عکس تغییر دهید پس به عکس خود نگاه کنید و هروقت دیدید عددی مناسب است روی ان عدد قرار دهید البته حواستان باشد اگر این عدد را بالاتر -80 ببرید امکان دارد سفیدی دندان ها غیرطبیعی و غیرواقعی به نظر برسد.
بعد از اینکه اشباع را تنظیم کردید حالا Lightness را افزایش دهید با انجام این کار روشنایی دندان ها بیشتر میشود اما حواستان باشد که افزایش بیش از حد باعث روشنایی بسیار زیاد میشود و دندان ها شکل طبیعی خود را از دست میدهد و غیرواقعی میشوند به عکس نگاه کنید و عدد را متناسب با ان کم و زیاد کنید تا به نتیجه مطلوبی برسید.
قدم چهارم – درست کردن ایرادات
در این قسمت اگر انتخاب شما در دندان ها با دقت بوده باشد و فقط دندان ها را انتخاب کرده باشید نیازی به قسمت ندارید ولی در غیراینصورت شما باید با ابزار براش قسمت هایی که زرد مانده اند را سفید کنید و قسمت هایی که بیش از حد سفید شده اند را زرد کنید برای سفید کردن ابتدا ابزار براش Brush Tool از قسمت ابزار ها انتخاب کنید و رنگ Foreground را روی سفید قرار دهید حالا قسمت هایی زرد مانده اند را ابزار براش سفید کنید تا کار شما تکمیل شود.
حالا باید قسمت هایی مثل لب یا لسه که بیش از حد سفید شده اند را درست کنیم تا به تصویر طبیعی تری برسیم برای انجام این کار ابزار براش Brush Tool را انتخاب کنید و رنگ Foreground را روی سیاه قرار دهید حالا قسمت هایی مثل لب یا لسه که سفید شده اند را با ابزار براش درست کنید هرچقدر دقت و حوصله بیشتری در این کار بگذارید تصویر با کیفیت تری به دست میاورید.
نتیجه ی کار
حالا از پنل لایه ها ایکون چشمک لایه ای ایجاد کرده بودیم را بزنید تا نتیجه کارتان را ببینید با روشن کردن این چشمک سفیدی دندان را میبینید و با خاموش کردن ان دندان های زرد قبل انجام کار را میبینید در انتها کار شما تمام شده و میتوانید از کار خود خروجی بگیرید.
برای این که بتوانید خیلی از کار ها را در فتوشاپ بدون نیاز به کار های سخت انجام دهید، نیازمند پلاگین هستید، که ما در مقاله ای از لندگراف، به شما بهترین پلاگین های فتوشاپ را معرفی کرده ایم که می توانید مطالعه کنید.
سخن پایانی
امیدواریم این اموزش برای شما مفید بوده باشد و بتوانید دندان هایی که میخواهید را سفید کنید همچنین سفیدی دندان به زیبایی لبخند و صورت کمک زیادی میکند پس اگر از نتیجه به دست امده در فتوشاپ رضایت داشتید حتما به سراغ دندان پزشک بروید و در اخر مثل همیشه موفق و پیروز باشید.
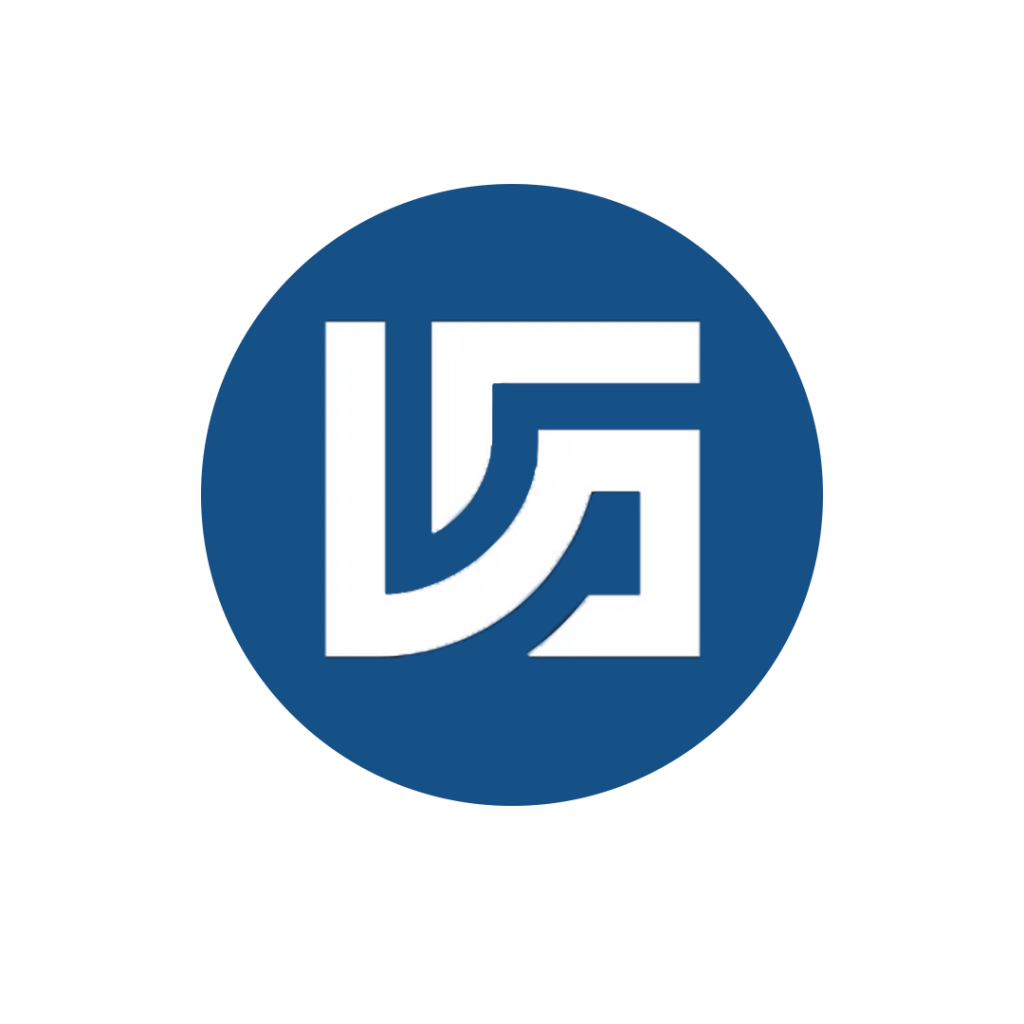
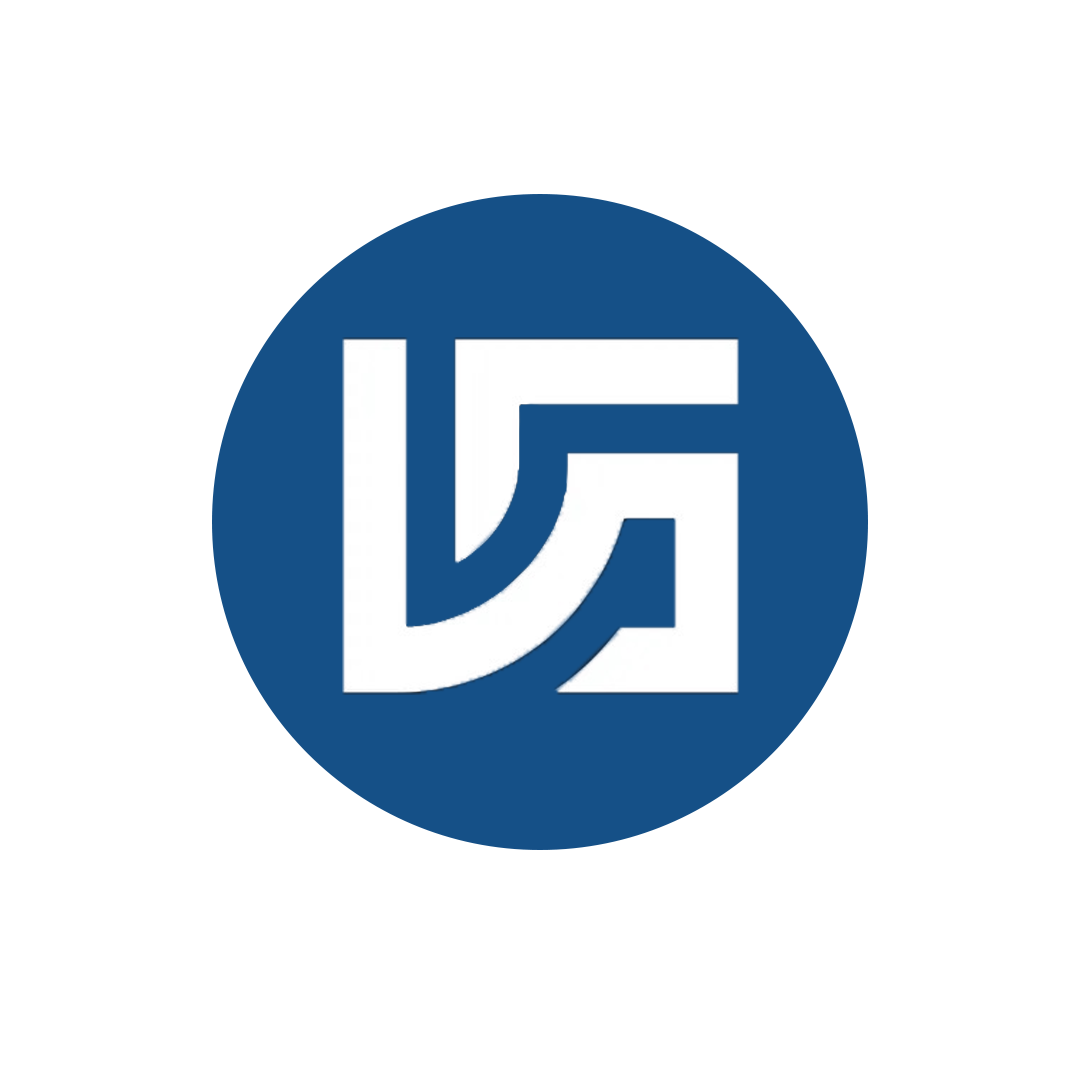



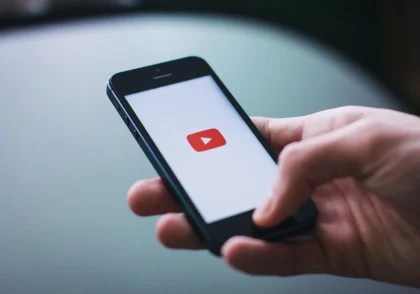


دیدگاهتان را بنویسید