تبدیل عکس به شخصیت کارتونی در فتوشاپ

شاید در سطح اینترنت عکس های کارتونی دیده باشید و میخواهید بدانید چطور میتوان یک عکس را به یک عکس کارتونی تبدیل کرد در واقع انجام اینکار اصلا سخت نیست و فقط با داشتن یک عکس مناسب و کمی صبر میتوانید بهترین اثر خود را خلق کنید، در مقاله ی اموزشی لندگراف میخواهیم طریقه تبدیل عکس به شخصیت کارتونی در فتوشاپ را اموزش دهیم برای این کار ما این برنامه ی حرفه ای و قدرتمند فتوشاپ Adobe Photoshop استفاده میکنیم این برنامه با قرار دادن قابلیت های حرفه و بسیار زیاد دست ما را برای انجام تغییرات در هرنوع عکسی باز میگذارد و میتوان از این برنامه برای خلق تصاویر فوق العاده استفاده کرد.
اگر دوست دارید، در مورد فتوشاپ اطلاعات بیشتری کسب کنید، حتما مقاله ای فتوشاپ چیست؟ را مطالعه کنید.
خلق یک عکس کارتونی با یک کلیک
یکی از قابلیت های جذاب فتوشاپ توانایی استفاده از پلاگین و اکشن های متفاوت برای ساخت بسیار اسان تصاویر است در این روش افراد دیگری پلاگین هایی میسازند که با یک کلیک تمامی ادیت و افکت های موردنیاز و بصورت خودکار روی عکس مورد نظر شما پیاده میشود و شما به راحتی عکس خود را به کارتونی تبدیل میکنید پس اگر حوصله یا وقت انجام دستی تغییرات را ندارید پیشنهاد ما استفاده از این نوع پلاگین و اکشن ها است.
نصب اکشن مورد نظر
در حالت عادی مثلا اکشن تبدیل عکس به یک عکس کارتونی در فتوشاپ وجود ندارد و برای استفاده از ان باید ابتدا ان را دانلود و نصب کنید انجام این کار بسیار ساده است که در ادامه برایتان بصورت کامل توضیح میدهیم.
1 – ابتدا برنامه فتوشاپ را باز کنید و از سربرگ Window گزینه Actions را باز کنید شما میتوانید با استفاده از شورتکات Alt + F9 نیز این کار را انجام دهید.
2 – حالا در قسمت سمت راست فتوشاپ پنل اکشن ها برایتان باز میشود در این قسمت روی قسمت موارد بیشتر ) چهار خط بالا پنل ) کلیک کنید.
3 – در این قسمت لیستی برایتان باز میشود در قسمت میانی این لیست روی گزینه Load Actions کلیک کنید.
4 – حالا در صفحه ی باز شده باید اکشن کارتونی خود که دانلود کردید را انتخاب کنید و روی دکمه ی Load کلیک کنید.
حالا شما اکشن کارتونی کردن تصاویر را با موفقیت نصب کردید و در ادامه باید عکس خود را تبدیل کنید برای فهمیدن نحوه انجام این کار با ما همراه باشید.
اگر دوست دارید، قابلیت های زیادی را به فتوشاپ اضافه کنید، نیازمند پلاگین هایی هستید، که قابلیت های خواص خود را دارند، که می توانید برای آشنایی با بهترین پلاگین ها مقاله ای بهترین پلاگین های فتوشاپ را مطالعه کنید.
تبدیل عکس به یک عکس کارتونی با استفاده از اکشن
1 – ابتدا تصویری که میخواهید روی ان تغییرات انجام دهید و به کارتونی تبدیل کنید را در فتوشاپ باز کنید.
2 – حالا به پنل اکشن بروید میتوانید با استفاده از شورتکات Alt + F9 وارد این بخش شوید.
3 – حالا در این قسمت اکشن کارتونی که در بخش قبلی نصب کردید را پیدا و ان را انتخاب کنید.
4 – حالا روی دکمه ی Play در پنل اکشن کلیک کنید.
5 – حالا باید چند ثانیه صبر کنید تا فتوشاپ تغییرات را روی عکس شما پیاده کند بعد گذشت چند ثانیه میتوانید ببینید که عکس شما بصورت ساده و خودکار به یک عکس کارتونی تبدیل شده است.
روش دستی تبدیل عکس به عکس کارتونی در فتوشاپ
این روش کمی پیچیده و طولانی نیست و با این روش میتوانید بهترین نوع عکس کارتونی را خلق کنید روش قبلی ممکن است در برخی جزئیات دچار اشتباه شود و نتواند ان بصورت تمیز و کامل بسازد اما در این روش تمامی تنظیمات دست خودتان است و میتوانید بهترین اثر خود را خلق کنید.
1 – ابتدا عکس خود را وارد فتوشاپ کنید و از قسمت لایه ها در سمت چپ با کلیک روی ایکون قفل قفل عکس خود را باز کنید تا بتوانید روی ان ان تغییرات ایجاد کنید.
2 – حالا در پنل لایه در پایین این پنل روی ایکون Adjustment Layer کلیک میکنیم و با کلیک روی Solid Color یک لایه جدید باز میکنیم.
3 – لایه ساخته شده برای ایجاد تغییرات روی پوست خواهد بود پس باید رنگی مشابه با رنگ پوست به ان بدهیم و بهتر است اسم لایه خود به Skin یعنی پوست تغییر دهید.
4 – حالا در لایه جدیدی که ساختیم روی قسمت راست ان یعنی Layer Mask Thumbnail کلیک کنید و با استفاده از Ctrl + Del ان را پاک کنید تا بتوانیم تغییرات روی عکس خود انجام دهیم.
5 – حالا در سمت راست لیستی از ابزار هارا میبینیم در این قسمت ابزار قلم Pen Tool را انتخاب میکنیم.
6 – با استفاده از ابزار قلم قسمت پوست عکس خود را با خط کشی روی دور ان انتخاب میکنیم بهتر است این قسمت را با صبر و حوصله انجام دهید تا نتیجه تمیز تری دریافت کنید.
7 – بعد از اینکه خط کشی را تکمیل کردید با استفاده از شورتکات Ctrl + Enter قسمت خط کشی شده را انتخاب میکنیم.
8 – بعد از انتخاب قسمت خط کشی شده با شورتکات Alt + Del ان را پاک میکنیم تا رنگ پوست ما روی ان قرار بگیرد.
9 – حالا روی ایکون چشم در لایه پوست خود کلیک میکنیم تا بتوانیم لایه بعدی را ایجاد کنیم.
10 – حالا با استفاده از روش دوم یک لایه جدید ایجاد میکنیم این لایه برای سایه روی پوست ایجاد میشود پس بهتر است رنگی خاکستری یا مشابه با سایه داشته باشد و نام لایه نیز بهتر است Shadow گذاشته شود.
اگر علاقه مند به فتوشاپ هستید، یا به فتوشاپ کاملا مسلط هستید و دوست دارید، از فتوشاپ کسب و درآمد کنید، حتما مقاله ای روش های کسب و درآمد از فتوشاپ را مطالعه کنید.
11 – بازهم با کلیک رویLayer Mask Thumbnail و شورتکات Ctrl + Del ان پاک میکنیم.
12 – حالا با استفاده از ابزار قلم قسمت هایی که سایه دارند را خط کشی میکنیم.
13 – بعد از انجام خط کشی تمام سایه های روی پوست با استفاده از شورتکات Alt + Enter ان ها را انتخاب میکنیم و با Ctrl + Del ان هارا پاک میکنیم ایکون چشمک را میزنیم.
14 – حالا لایه جدیدی ایجاد میکنیم و با ان رنگ سفید میدهیم چرا که میخواهیم از این لایه برای رنگ سفید چشم ها و لباس ها استفاده کنیم.
15 – بازهم مثل روش های قبلی بعد از ساخت لایه جدید روی Layer Mask Thumbnail کلیک میکنیم با شورتکات Ctrl + Del ان را پاک میکنیم.
16 – حالا با ابزار قلم قسمت های سفید لباس و چشم را خط کشی کنید و بعد از اتمام خط کشی با Alt + Enter ان هارا انتخاب کنید.
17 – در این قسمت بازهم با Alt + Del قسمت های انتخاب شده را پاک کنید بازهم ایکون چشمک را میزنیم و اماده لایه بعدی میشویم.
18 – لایه جدیدی با رنگ سیاه برای موها قسمت سیاه چشم ایجاد میکنیم و با گذاشتن وقت با صبر حوصله باید کوچک ترین قسمت های سیاه عکس را نیز انتخاب کنیم.
19 – همانند قسمت های قبلی Layer Mask Thumbnail را پاک میکنیم سپس با استفاده از ابزار قلم تمامی قسمت های سیاه عکس را انتخاب میکنیم پیشنهاد میکنیم جزئیات را در این قسمت رعایت کنید و تمامی جزئیاتی که به رنگ سیاه است را انتخاب کنید تا نتیجه زیباتری به دست اورید.
20 – بعد از خط کشی تمامی قسمت های سیاه عکس با Ctrl + Enter انهارا انتخاب میکنیم و با Alt + Del انهارا پاک میکنیم ایکون چشمک را میزنیم و به سراغ لایه بعدی میرویم.
21 – بازهم لایه جدیدی میسازیم و عملیات های قسمت های قبل رو ان ایجاد میکنیم این لایه برای چشم ها میباشد پس رنگ ان را به سفید تغییر میدهیم.
22 – حالا با ابزار قلم قسمت های گوچک سفید رنگ در سیاهی چشم را انتخاب میکنیم بهتر است به جزئیات توجه زیادی بکنید.
23 – بعد از خط کشی مثل قسمت های قبلی ابتدا با Ctrl + Enter انهارا انتخاب میکنیم و با Alt + Del انهارا پاک میکنیم.
24 – حالا چشمک تمامی لایه های ساخته شده رو فعال میکنیم تا پروژه خود را مشاهده کنیم اگر تمامی قسمت هارا به درستی رفته باشید میتوانید عکس کارتونی خود را مشاهده کنید و اگر قسمتی را مانند سایه دیدید که نیاز به ویرایش دارد میتواند مانند مراحل قبلی ان لایه را انتخاب کنید و قسمت های قصد تغییرات مجدد در ان دارید را انتخاب کنید.
اگر دوست داشته باشید، به عنوان طراح گرافیک فعالیت کنید، 100 درصد نیازمند یک لپ تاپ و یا کامپیوتر هستید، برای این که بدانید چه لپ تاپ هایی مناسب کار شما هستند، حتما مقاله ای بهترین لپ تاپ ها برای کار های گرافیکی را مطالعه کنید.
روش های ساده تر در موبایل
تا اینجا دو روش به شما یاد دادیم تا بتوانید عکس های خود را کارتونی کنید اگر دسترسی به برنامه ی فتوشاپ ندارید و یا انجام این کار ها برایتان سخات میتوانید از برنامه هایی که این عملیات را انجام میدهند استفاده کنید برنامه هایی مانند Cartoon Photo Pro که روی گوشی موبایل نصب میشود و به راحتی با چند کلیک عکس شما به عکس کارتونی تبدیل میکند.
سخن پایانی
ساخت عکس های کارتونی میتواند تمرین خوبی برای کسانی که فتوشاپ را یاد میگیرند باشد همچنین میتواند با روش های بالا عکس های جذابی برای پروفایل طراحی کنید امیدواریم این مقاله برایتان مفید بوده باشد و مثل همیشه موفق و پیروز باشید.
پیشنهاد می کنیم، مقاله ای کالیگرافی چیست؟ را مطالعه کنید.
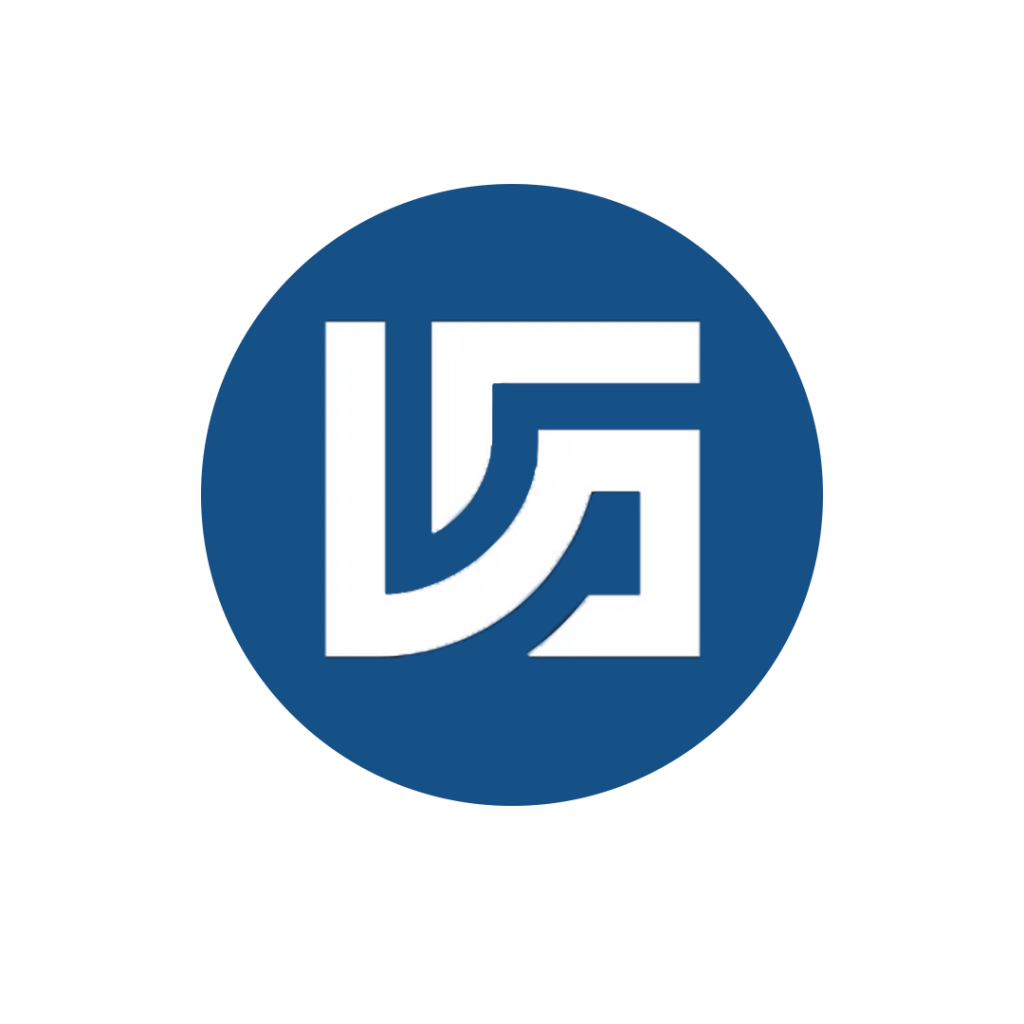
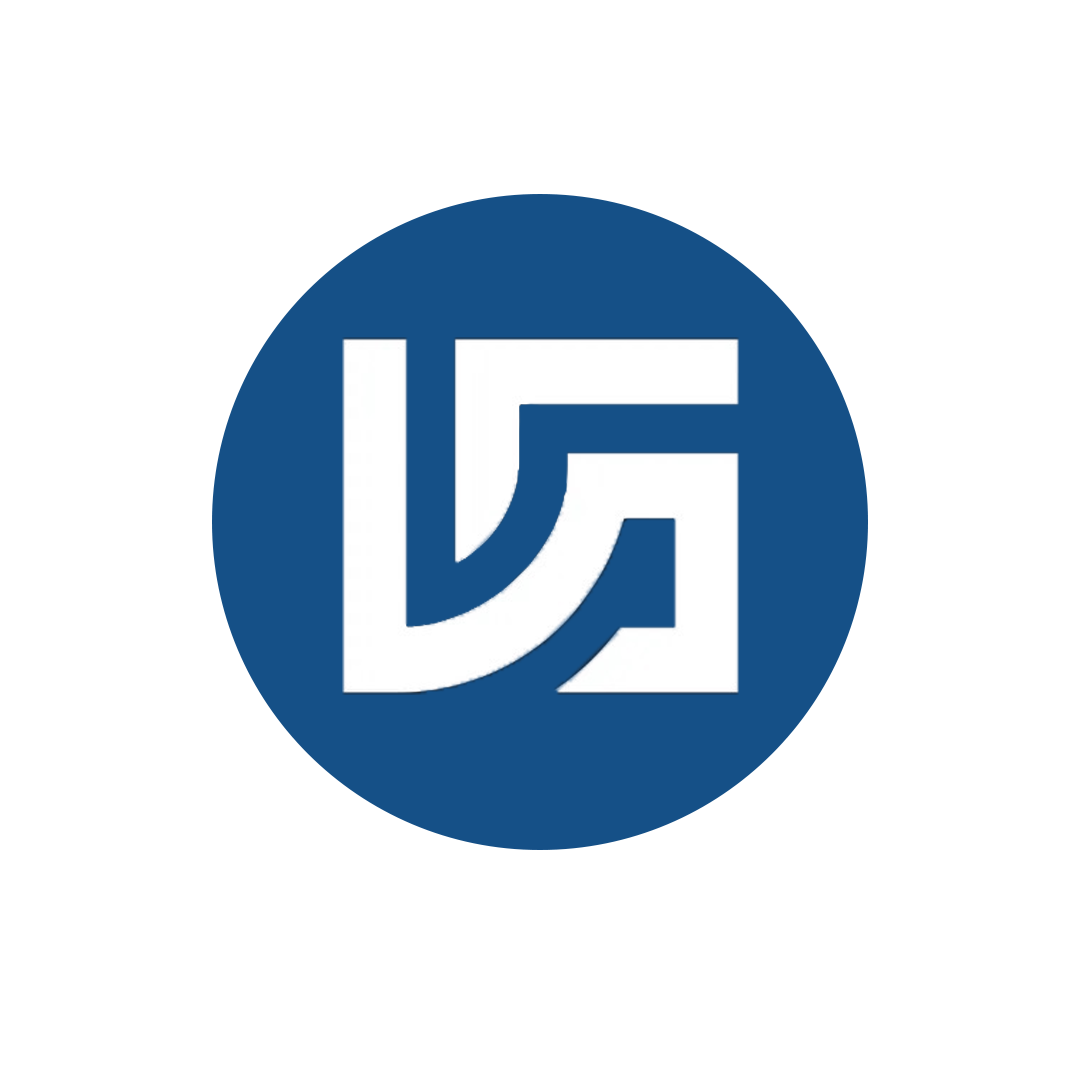



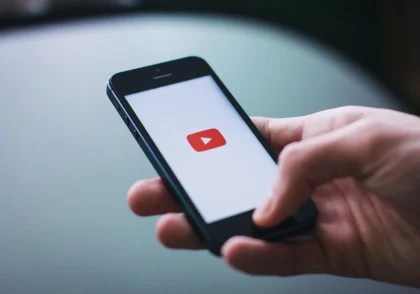


دیدگاهتان را بنویسید