آموزش حذف اشیا در فتوشاپ
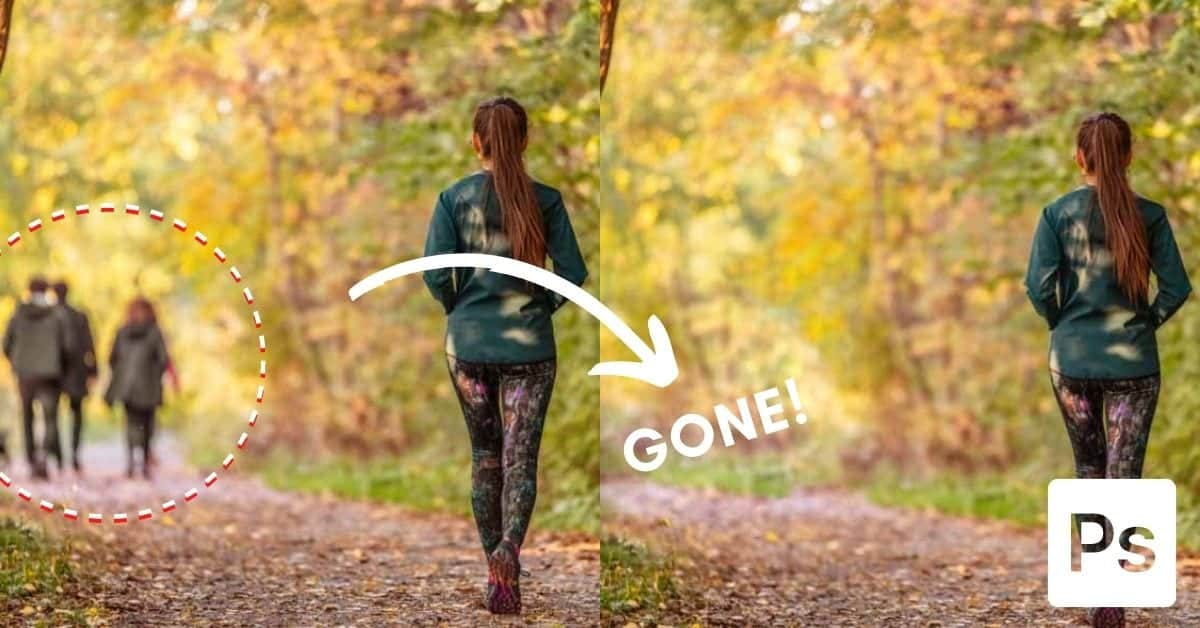
بعضی وقت ها ممکن است عکس هایی که میگیرد شامل اجزای اضافی باشد این اجزا ممکن است بطور اتفاقی وارد کادر عکس شده باشند شما در این صورت دو راه دارید یکی اینکه دوباره عکس بگیرید یا میتوانید با استفاده از برنامه ی فتوشاپ این اشیا اضافی را بطور کامل حذف کنید در مقاله ی امروز لندگراف آموزش حذف اشیا در فتوشاپ را میدهیم.
اگر دوست دارید در مورد فتوشاپ اطلاعات داشته باشید و از تمامی قابلیت ها و مزایای فتوشاپ اطلاع داشته باشید، حتما مقاله ای فتوشاپ چیست؟ را مطالعه کنید.
انواع روش های حذف اشیا در فتوشاپ
برای آموزش حذف اشیا در فتوشاپ سه روش برای اینکار را به شما یاد میدهیم این سه روش به ترتیب از آسان به سخت طبقه بندی میشوند البته این روش ها از هرکدام به درد عکس های خاصی میخورند که در ادامه میگوییم.
روش اول – استفاده از Content Aware
1 – ابتدا عکس خود را وارد فتوشاپ کنید و از پنل لایه ها قفل آن را باز کنید.
2 – با استفاده از ابزار Quick Selection قسمتی میخواهد حذف کنید را انتخاب کنید.
3 – حالا قسمت انتخابی را باید گسترش دهیم برای اینکار از سربرگ Select گزینه Modify را انتخاب کنید در لیست باز شده روی گزینه Expend کلیک کنید در پنجره باز شده عدد 5 را وارد کرده تا قسمت انتخابی را تا 5 پیکسل افزایش دهید سپس روی Ok کلیک کنید.
4 – از سربرگ Edit گزینه Fill را انتخاب کنید در پنجره ی باز شده آپشن Contents را روی Content Aware قرار دهید و Mode را روی نرمال و Opacity را روی 100 قرار دهید بعد از انجام تغییرات روی Ok کلیک کنید.
حالا قسمتی که انتخاب کردید از روی عکس شما پاک شده است البته این روش راحت ترین روش حذف اشیا روی فتوشاپ است که ممکن است بعضی مواقع دقیق عمل نکند و کیفیت لازم را نداشته باشد که اگر نیاز به کیفیت دارید باید کمی وقت گذاشته و از روش بعدی استفاده کنید.
اگر میخواهید سرعت عمل خود را در فتوشاپ افزایش دهید و پروژه هایتان را به سرعت تکمیل کنید پیشنهاد میکنی مقاله ی “55 کلید میانبر جادویی فتوشاپ برای افزایش سرعت” را مطالعه کنید و در وقت خود صرفه جویی کنید.
روش دوم – استفاده از Clone Stamp Tool
این ابزار همانطور که از اسمش پیداست پیکسل های قسمت دیگری از عکس را کپی کرده و نمونه برداری میکند و روی قسمتی که شما میخواهید قرار میدهد در واقع این روش بهترین روش برای حذف اشیا اضافی در فتوشاپ است اما برخلاف روش قبلی کمی وقت گیر سخت و نیاز به دقت بیشتری دارد.
1 – ابتدا عکس خود را وارد فتوشاپ کنید.
2 – با یکی از ابزار های انتخاب قسمتی که میخواهید حذف کنید را انتخاب کنید اگر سوژه شما روی دو بکگراند متفاوت بود بهتر است آنها را جدا جدا حذف کنید.
3 – ابزار Clone Stamp Tool را بردارید و با نگه داشتن دکمه ی Alt نمونه برداری کنید حواستان باشد که نمونه برداری باید دقیقا مثل بکگراند سوژه باشد شاید نیاز باشد چندبار تلاش کنید تا به یک نمونه برداری عالی برسید.
4 – حالا که نمونه برداری کردید ابزار Clone Stamp Tool را روی قسمتی که میخواهید حذف کنید بکشید تا پیکسل های نمونه برداری شده روی آن قسمت قرار بگیرند.
در این روش هرچقدر کار را با دقت تر انجام دهید نتیجه رضایت بخش و مطلوبی را نیز خواهید دید.
روش سوم – Healing Brush Tool
این ابزار برای پاکسازی جزئیات روی صورت استفاده میشود و در کل بدرد روتوش میخورد برای مثال اگر میخواهید لکه یا خال یا هرچیز اضافه ای را از روی صورت حذف کنید پیشنهاد میکنیم از این ابزار استفاده کنید.
1 – عکس خود را وارد کرده و قفل آنرا باز کنید.
2 – از قسمت ابزار ها ابزار Healing Brush را انتخاب کنید.
3 – سایز و شفافیت قلم را تنظیم کنید و روی قسمتی که میخواهید حذف شود بکشید.
4 – میبینید که قسمتی که روی آن کشیده اید محو شده و حذف میشود.
اگر با فتوشاپ کار کرده اید، به احتمال زیادی با واترمارک روبه رو شده اید، که حذف واترمارک کار سختی است، که ما در مقاله ای آموزش حذف واترمارک در فتوشاپ را برای شما عزیزان گفته ایم که می توانید مطالعه کنید.
از کدام ابزار استفاده کنیم؟
برای تصویر های ساده پیشنهاد میکنیم از روش اول یعنی Content Aware استفاده کنید برای تصویر های پیچیده با پس زمینه متفاوت از روش دوم یعنی Clone Stamp Tool استفاده کنید برای روتوش و حذف جزئیات صورت از Healing Brush Tool استفاده کنید.
سخن پایانی
در مقاله ی آموزش حذف اشیا در فتوشاپ به شما سه روش کاردبردی یاد دادیم که نسبت به تصویر خود میتوانید از یکی از این روش ها استفاده کنید البته مثل هرچیز دیگری اگر وقت و دقت زیادی روی انجام تغییرات بگذارید مطمعنا نتیجه ی بسیار مطلوبی نیز دریافت خواهید کرد امیدواریم این مقاله برای شما مفید بوده باشد موفق و پیروز باشید.
بهتون پیشنهاد میکنیم، مقاله ای لایه در فتوشاپ چیست؟ مزایا و معایب لایه ها را مطالعه کنید، تا با لایه ها در فتوشاپ آشنا شوید.
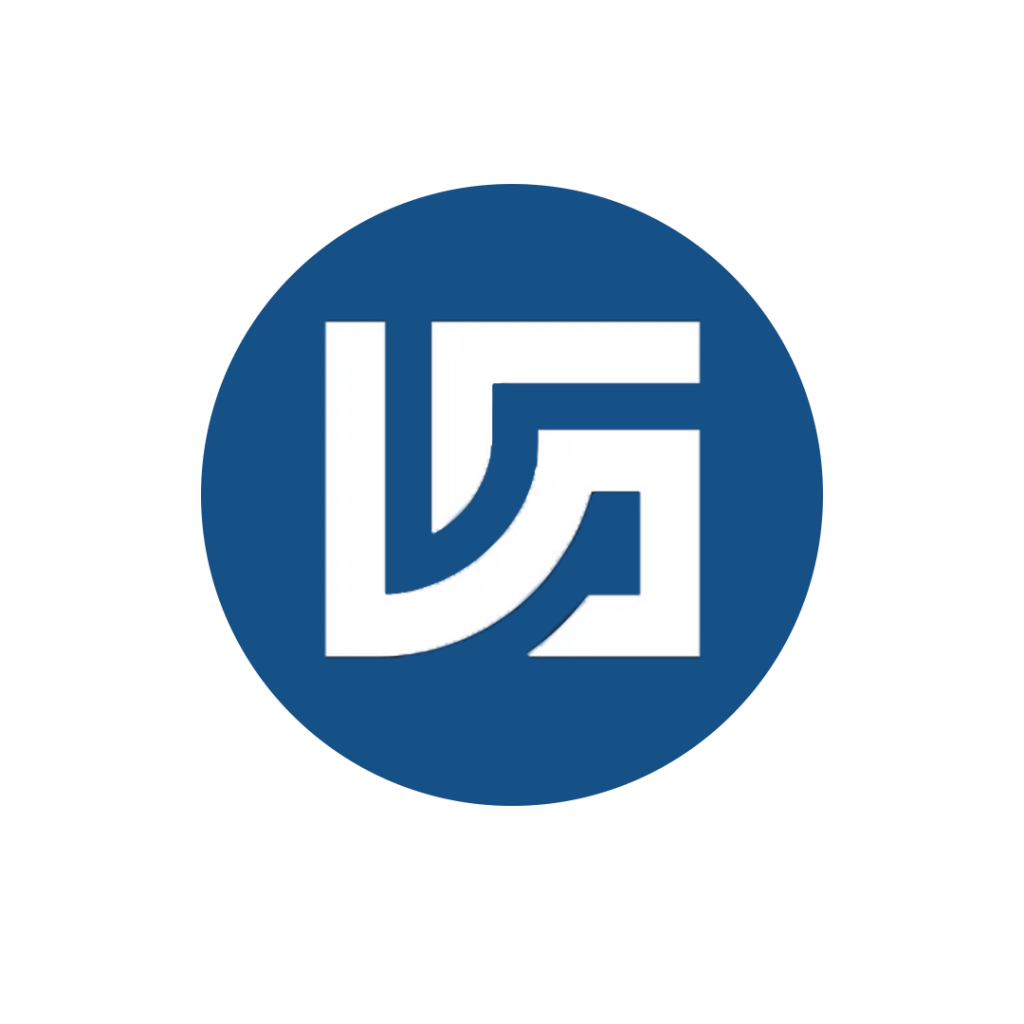
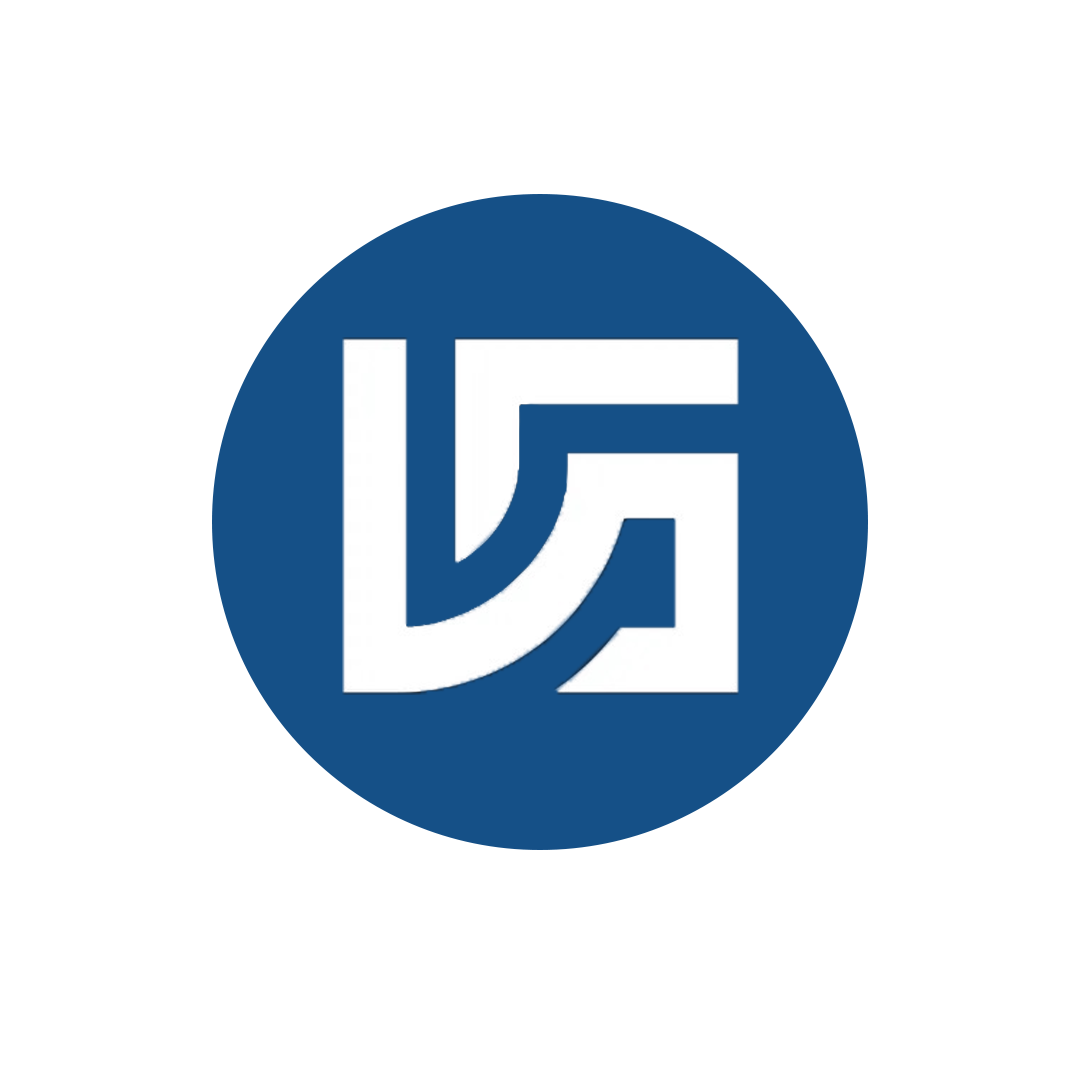



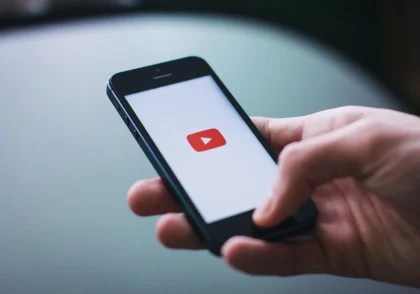


دیدگاهتان را بنویسید