آموزش افزایش سرعت افترافکت
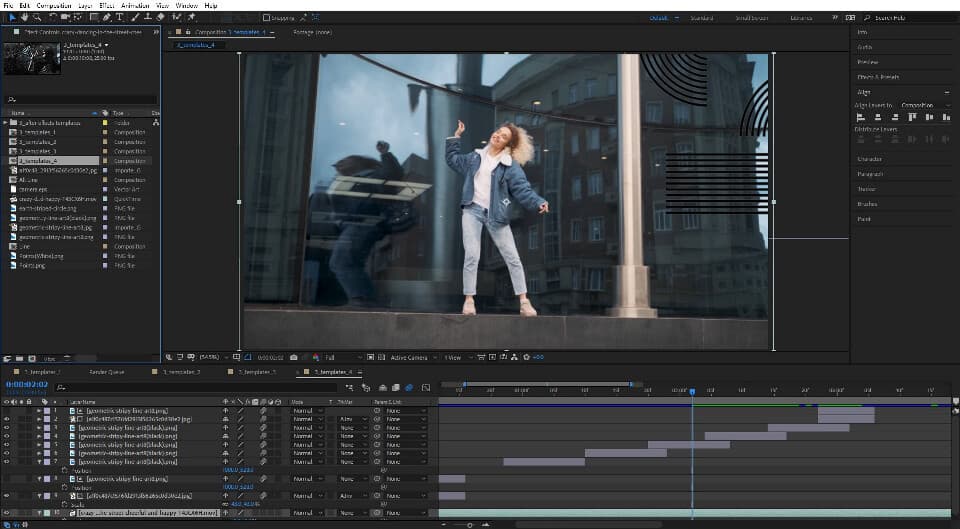
افزایش سرعت در نرم افزار باعث بالا رفتن عملکرد و صرفه جویی در زمان میشود و البته باید توجه داشت که کار کردن در یک محیط با سرعت بسیار کند باعث ناامیدی و اعصاب خوردی میشود برای شهمین همیشه سعی داریم از بهترین ابزار ها با بالاترین سرعت ممکن استفاده کنیم تا همیشه در انجام پروژه هایمان جلو بیوفتیم و موفق باشیم امروز در لندگراف با مقاله آموزش افزایش سرعت افترافکت با شما هستیم و میخواهیم روش هایی را معرفی کنیم تا بتوانید سرعت این نرم افزار فوق العاده را بالا ببرید.
نکات مهمی که باید بدانید
تمامی نرم افزار ها و حتی بازی ها یک سیستم با مشخصات خاص برای اجرا نیاز دارند و اگر سیستمی کمتر از مشخصات نرم افزار داشته باشید ممکن در آن نرم افزار کاهش و کندی سرعت را مشاهده کنید و حتی بدتر ممکن است اصلا برنامه اجرا نشود و نتوانید از این برنامه ی خاص استفاده کنید پس قبل از هرکاری و نصب هر برنامه ای مشخصات سیستم خود و مشخصات مورد نیاز برنامه را مقایسه کنید و اگر سیستم شما توانایی اجرای برنامه را داشت اقدام به نصب کنید.
اگر میخواهید اطلاعات کاملی از افترافکت داشته باشید و بفهمید این برنامه دقیقا چیست و به چه دردی میخورد پیشنهاد میکنیم مقاله ی افترافکت چیست؟ را در وبسایت لندگراف مطالعه کنید.
افزایش سرعت افترافکت – ارتقا سخت افزار
همانطور که گفتیم هر برنامه ای نیاز به یک سیستم خاصی برای اجرا دارند و افترافکت هم از این موضوع جدا نیست افترافکت بخاطر قابلیت ها و امکانات فوق العاده خود نیاز به یک سیستم قدرتمند دارد پس در آموزش افزایش سرعت افترافکت قبل از اینکه روش های بعدی را ببینید مطمعن باشید که سیستم شما توانایی اجرای برنامه ی افترافکت را دارد چون اگر این توانایی وجود نداشته باشد استفاده از روش های بعدی بی تاثیر است برای دیدن مشخصات سیستم خود میتوانید از نرم افزار CpuZ استفاده کنید و همچنین برای دیدن سیستم مورد نیاز افترافکت میتوانید مقاله ی لندگراف درباره ی سیستم مورد نیاز ادوبی افترافکت مطالعه کنید.
ارتقای رم
رم حافظه ی موقتی سیستم شما است و افزایش ظرفیت رم باعث بالا رفتن سرعت سیستم عامل شما خواهد شد وظیفه رم ذخیره ی داده های پردازنده است و زمانی که پردازنده به این داده نیاز داشته باشد به سرعت آنهارا در اختیار پردازنده قرار میدهد و ادوبی افترافکت هم استفاده ی زیادی از رم میکند اگر رم دستگاه شما پایین است پیشنهاد میکنیم در قدم اول رم سیستمتان را افزایش دهید چون باعث افزایش سرعت چشمگیری میشود.
حافظه SSD
امروزه دیگر حافظه های دیسکی از رده خارج میشوند و حافظه های پرسرعت SSD جای آنهارا میگیرد این حافظه سرعت بالایی در دریافت و انتقال داده دارند و همانطور که میدانید سرعت انتقال بالا باعث بالاتر رفتن سرعت عملکرد سیستم هم میشود البته به شرطی که سیستم عامل و نرم افزار های خود را روی این نوع حافظه ی خاص نصب کنید و در موضوع افترافکت اگر در برنامه کاهش سرعت را میبینید پیشنهاد میکنیم حداقل از یک حافظه ی SSD 256 گیگابایت استفاده کنید و سیستم عامل و افترافکت را روی این حافظه نصب کنید مطمعن باشید که با انجام اینکار افزایش سرعت را در افترافکت خواهید دید.
پردازنده و گرافیک
در قدم اخر اگر به دنبال افزایش سرعت بسیاری در سیستم عامل خود و نرم افزار هایتان هستید پیشنهاد میکنیم به سراغ افزایش پردازنده و کارت گرافیک خود بروید این دو قطعه در سیستم مهمترین عملیات هارا انجام میدهند و استفاده از پردازنده و کارت گرافیک نسل جدید و پیشرفته تر مطمعنا باعث بهبود عملکرد بسیار چشمگیری میشود ولی باید توجه داشته باشید که برای ارتقای این دو قطعه نیاز دارید که مادربرد و پاور خود را نیز تعویض کرده و ارتقا دهید برای همین میگوییم که اگر نیاز به افزایش سرعت بسیار زیادی دارید سراغ ارتقای این قطعات بروید چرا که ارتقای چهار قطعه ی اصلی یعنی مادربرد پردازنده کارت گرافیک و پاور هزینه ی زیادی دارد و بودجه زیادی میطلبد.
فارسی نویسی یا تایپ فارسی در نرم افزار های ادوبی به دلیل تحریم ایران کار بسیار سخت و دشوار است ولی نگران نباشید بعضی روش ها وجود دارند که میتوانید فارسی نویسی کنید برای فارسی نویسی در افترافکت پیشنهاد میکنیم مقاله ی چگونه در افترافکت فارسی بنویسیم؟ را مطالعه کنید.
آموزش افزایش سرعت افترافکت – تنظیمات ویندوز
اگر توانایی ارتقای سیستم خود را ندارید و یا از خوب بودن سیستم خود مطمعن هستید پس میتوانید به سراغ روش های نرم افزاری بروید در ابتدا میخواهیم ساده ترین روش را بگوییم به سادگی نرم افزار های باز را ببندید باور کنید این نرم افزار ها ظرفیت از رم و دیگر قطعات را استفاده میکند و بستن آنهارا باعث افزایش سرعت بسزایی در افترافکت میشود و بعد از بستن نرم افزار ها به سراغ روش های اصلی میرویم و میخواهیم ویندوز خود روی حالت پرفورمنس بزاریم برای اینکار وارد تنظیمات ویندوز شوید و وارد قسمت Power and Battery شوید در این قسمت Power Mode را روی حالت Best Performance بگذارید تا ویندوز از نهایت توان سیستم شما استفاده کند.
قرار دادن افترافکت در حالت High Performance
در ابتدا وارد تنظیمات ویندوز بشوید وارد قسمت Display شوید و روی گزینه ی Graphics کلیک کنید در این قسمت میتوانید نرم افزار هایی که روی High Performance هستند را مشاهده کنید اگر افترافکت را در این لیست ندیدید باید آن را اضافه کنید برای اینکار روی Browse کلیک کنید در پنجره ی باز شده به محل نصب افترافکت بروید و فایل اجرایی ادوبی افترافکت به پسوند exe را انتخاب کنید و روی Add کلیک کنید تا افترافکت اضافه شود بعد از اضافه شدن روی افترافکت در لیست یکبار کلیک کنید و روی گزینه Options کلیک کنید در پنجره ی باز شده High Performance را انتخاب کنید و روی Save کلیک کنید حالا برنامه ی ادوبی افترافکت روی حالت پرفورمنس بالا اجرا میشود و از تمام توان کارت گرافیک شما استفاده میکند.
استفاده از آخرین نسخه ی درایور ها
درایور ها نرم افزار هایی که هستند که ارتباط مستقیمی با سخت افزار مربوطه دارند پس استفاده از داریور ها در هرسیستم عاملی لازم است طبیعتا اگر سیستم خود را خودتان بستید یا از بیرون خریدید به طور خودکار باید درایور ها روی سیستم نصب باشند ولی ممکن است مدت طولانی یادتان نباشد و از یک درایور قدیمی استفاده کنید برای بروزرسانی درایور خودتان چند راه دارید روش اول استفاده از نرم افزار های فرعی نصب درایور است که میتوانید در اینترنت نمونه های زیادی از این نرم افزار هارا پیدا کنید و استفاده کنید پیشنهاد میکنیم این نوع نرم افزار هارا از وبسایت سافت 98 دانلود کنید.
روش دوم بروزرسانی دستی در ویندوز است که کامل به شما یاد میدهیم در ابتدا از قسمت جستجوی ویندوز عبارت Device Manager را جستجو کرده و باز کنید در اینجا تمامی درایور های ویندوز را میبینید برای بروزرسانی روی درایور موردنظر کلیک راست کنید و در لیست باز روی Update Driver کلیک کنید و در پنجره ی باز شده روی گزینه ی اول یعنی Search Automatically For Drivers کلیک کنید حالا اگر درایور نسخه ی جدیدی موجود باشد بصورت خودکار دانلود و نصب میشود.
افزایش سرعت افترافکت – تنظیمات افترافکت
در قدم اول برای افزایش سرعت برنامه و رندرینگ تغییر کیفیت پیش نمایش است با تغییر کیفیت پیش نمایش شما به افترافکت میگویید که پیش نمایش را با رزولوشن و کیفیت بالا نشان ندهد البته نتیجه ی نهایی بعد از خروجی گرفتن همان خواهد بود و افت کیفیتی نخواهید داشت برای انجام اینکار از قسمت Preview Quality کیفیت را به سادگی تمام پایین بیاورید.
تعیین میزان حافظه در اختیار افترافکت
یکی از خوبی های نرم افزار های ادوبی این است که میتوانید تعیین کنید که چه مقدار حافظه ای در اختیار برنامه هایشان میگذارد و خبر خوب این است که این قابلیت در نرم افزار افترافکت هم وجود دارد و برای افزایش سرعت افترافکت میتوانید تمامی ظرفیت رم را در اختیار این نرم افزار قرار دهید برای اینکار از سربرگ Edit روی گزینه Performance کلیک کنید و در لیست باز شده روی General and select Reveal Preferences in Explorer button کلیک کنید تا وارد تنظیمات شوید حالا در لیست سمت چپ صفحه وارد قسمت Memory شوید در این قسمت میتوانید ظرفیت رمی که در اختیار افترافکت است که مشاهده کنید و آنرا تغییر دهید.
تنظیم حافظه موقت – Disk Cache
داده هایی که بصورت موقت ذخیره میشوند تا در لحضه مورد نیاز مورد استفاده قرار گیرد و خوانده شود روی حافظه ی موقت Disk Cache قرار میگیرد و هرچقدر سرعت و ظرفیت این حافظه بیشتر و سریع تر باشد سرعت عملکرد برنامه و رندرینگ نیز بیشتر خواهد شد برای همین استفاده از یک حافظه ی پرسرعت Nvme m2 SSD برای این قسمت از برنامه پیشنهاد میشود میتوانید در قسمت Disk Cache در تنظیمات افترافکت که در روش بالا گفتیم ظرفیت و نوع این حافظه را تغییر دهید.
پلاگین ها قابلیت های فوق العاده ای در اختیار ادیتور و تدوینگران قرار میدهند با استفاده از پلاگین های میتوانید با چند کلیک به راحتی یک افکت فوق العاده روی ویدیو خود پیاده کنید اگر به دنبال بهترین پلاگین ها برای افترافکت هستید پیشنهاد میکنیم مقاله ی بهترین پلاگین های افترافکت را مطالعه کنید.
سخن پایانی
در مقاله ی امروز آموزش افزایش سرعت افترافکت را به شما دادیم روش های متفاوتی را معرفی کردیم که میتوانید نسبت به نیاز خود آنهارا انجام داده و سرعت این برنامه افزایش دهید امیدواریم که این مقاله برایتان مفید بوده باشد منتظر نظراتتان هستیم.
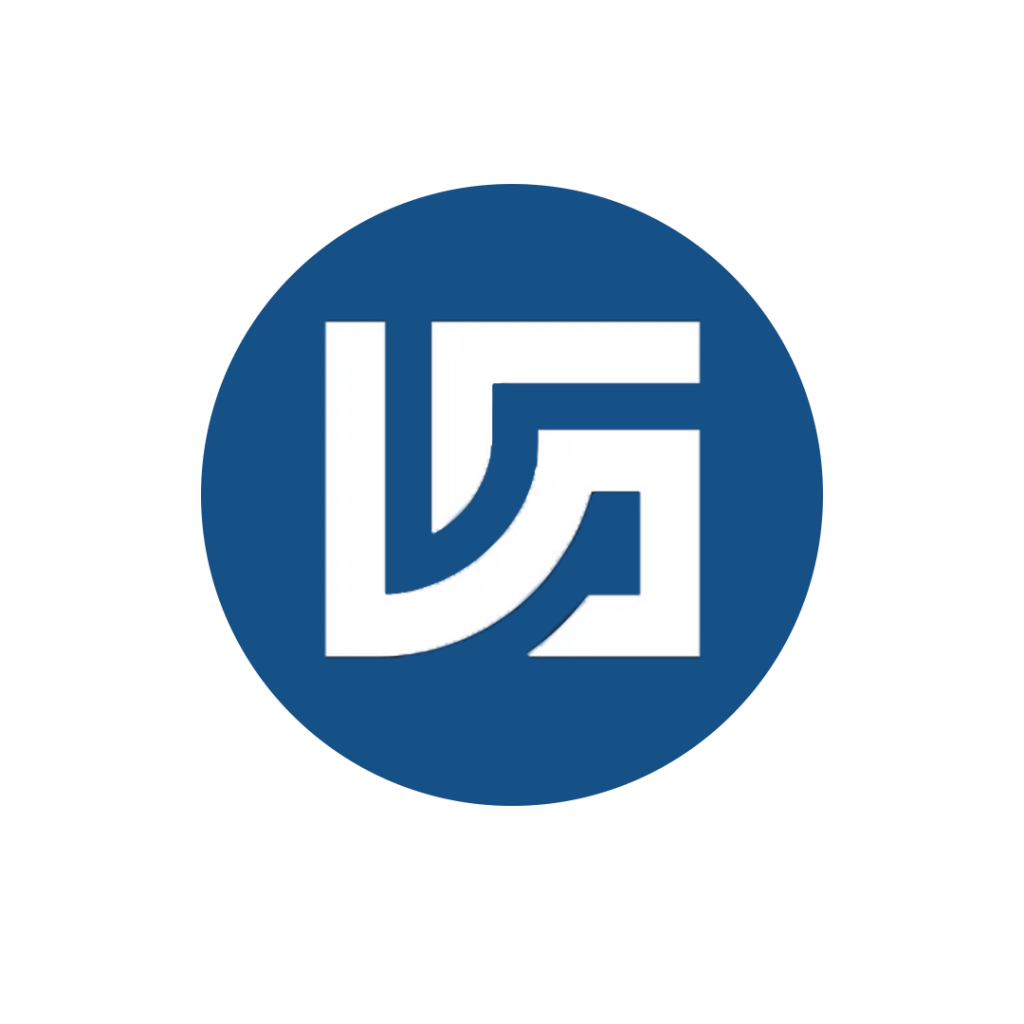
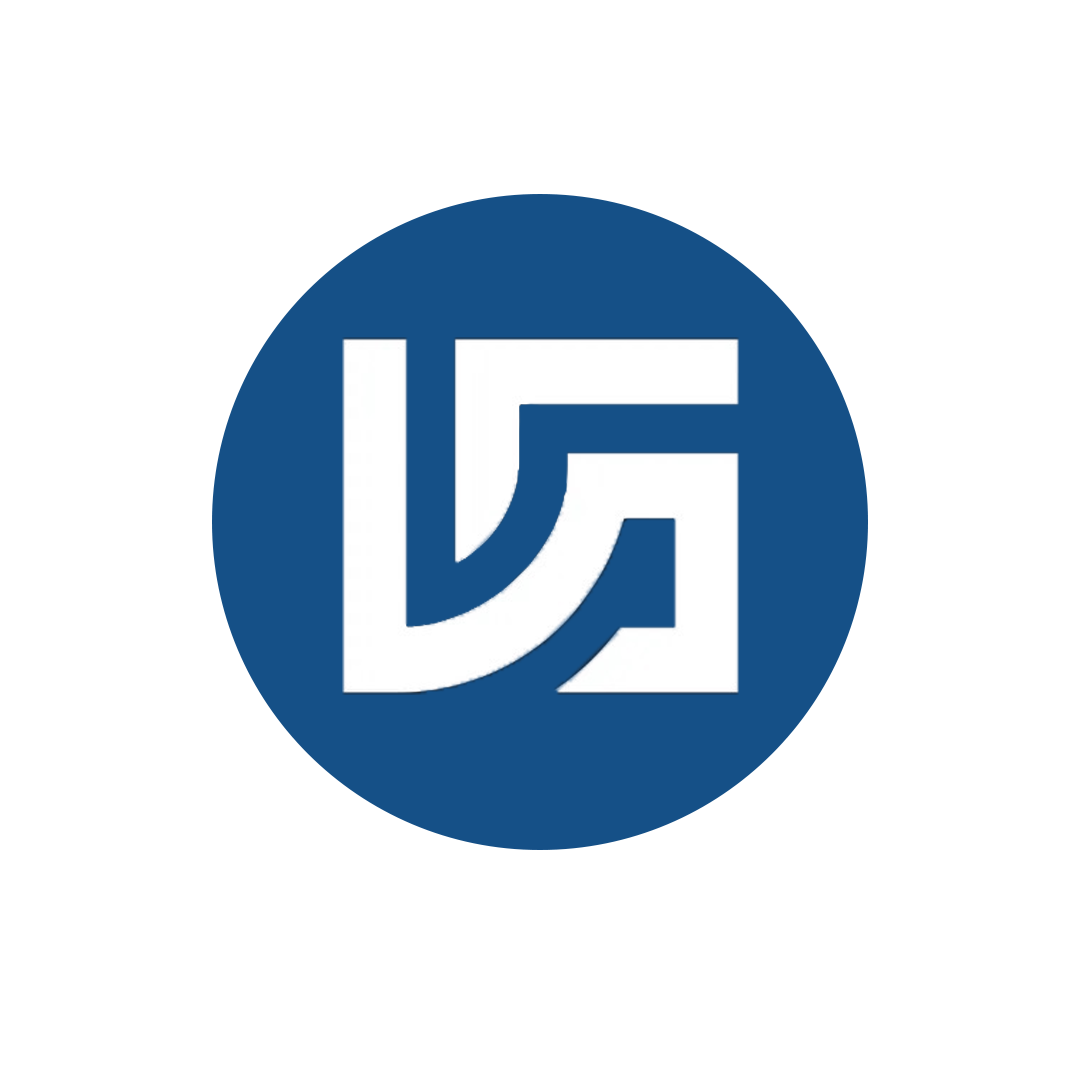



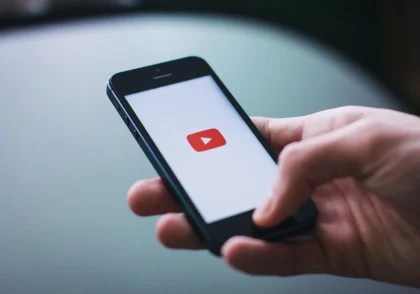


دیدگاهتان را بنویسید