آموزش تغییر رنگ لباس در فتوشاپ

ممکن است علاقه داشته باشید بدون اینکه یک رنگ دیگری از لباستان را بخرید آن را روی تنتان ببینید خب جای نگرانی بخاطر اینکه امروز میخواهیم به شما اموزش دهیم چگونه با استفاده از برنامه ی پرقدرت و حرفه ای ادوبی فتوشاپ Adobe Photoshop بتوانید لباس خود را در تمامی رنگ ها ببینید و تست کنید پس درمقاله ای آموزش تغییر رنگ لباس در فتوشاپ با لندگراف همراه باشید.
اگر دوست دارید، فتوشاپ را به صورت جامع و عملی یاد گرفته و به فتوشاپ کاملا مسلط شوید، حتما مقاله ای آموزش فتوشاپ لندگراف را مشاهده کنید
استفاده از لایه Hue/Saturation برای تغییر رنگ لباس
1 – اول از همه عکس خود را وارد فتوشاپ کنید میتوانید از سربرگ File و گزینه Open اینکار را انجام دهید همچنین با استفاده از شورتکات Ctrl + O نیز این کار را بکنید.
2 – حالا با استفاده از Ctrl + J یک کپی از لایه خود بگیرید برای اینکار فقط لازم است روی لایه عکس خود کلیک کنید و این کلید هارا بفشارید.
3 – حالا نوبت این است که لباس روی عکس را انتخاب کنید برای این کار چندین راه وجود دارد پیشنهاد ما استفاده از Subject Selection است در این روش برنامه ی فتوشاپ در عرض چند ثانیه سوژه را از پس زمینه جدا میکند برای انجام این کار ابتدا روی لایه ای که از آن کپی گرفتیم کلیک کنید سپس از سربرگ Select گزینه Subject را انتخاب کنید حالا چند ثانیه صبر کنید بعد چند ثانیه میبینید که سوژه انتخاب شده است ولی مشکلی که وجود دارد این است که ما فقط قصد انتخاب لباس را داشتیم ولی کل سوژه انتخاب شده است نگران نباشید چون در مراحل بعدی میتوانیم بقیه قسمت هارا از لباس جدا کنیم.
4 – حالا باید یک لایه Hue/Saturation درست کنیم برای اینکار باید از پنل لایه ها روی ایکون New Fill Or Adjustment Layer کلیک کنید در لیست باز شده گزینه Hue/Saturation انتخاب کنید همچنین میتوانید از سربرگ Layers هم اینکار را انجام دهید.
اگر به دنبال حرفه ای تر و جذاب تر کردن عکس های خود هستید، و برای همین علاقه مند به تغییر رنگ لباس خود داشتید، حتما مقاله ای آموزش تغییر رنگ مو در فتوشاپ را نیز مطالعه کنید.
5 – حالا لایه جدید ما به همراه ماسک ایجاد شده است وقت این است که بقیه قسمت هارا از لباس جدا کنیم برای اینکار در پنل لایه ها روی قسمت سیاه رنگ یعنی Layer Mask Thumbnail کلیک کنید تا انتخاب شود حالا در سمت چپ فتوشاپ میتوانید پنل ابزار هارا ببینید در ان قسمت ابزار Quick Selection Tool را انتخاب کنید و قسمت هایی که جدا از لباس هستند را با کلیک روی انها انتخاب کنید و اگر قسمتی را اشتباه انتخاب کردید با نگه داشتن دکمه Alt روی آن قسمت دوباره کلیک کنید تا پاک شود بعد انتخاب از سربرگ Edit روی گزینه Fill کلیک کنید همچنین با شورتکات Shift + F5 میتوانید این کار را انجام دهید.
6 – حالا در پنجره ی باز شده گزینه Contents را روی Black قرار دهید و در انتها روی Ok کلیک کنید حالا اگر به Layer Mask Thumbnail نگاه کنید میبینید که فقط لباس انتخاب شده است.
7 – حالا به سادگی روی Layer Thumbnail در پنل لایه ها کلیک کنید تا پنل Properties باز شود با اسکرول ماوس خود با پایین این پنل بروید و تیک Colorize را بزنید تا فعال شود.
8 – حالا در پنل Properties از قسمت Hue میتوانید رنگ لباس را تغییر دهید با Saturation میتوانید میزان پر رنگ بودن لباس را مشخص کنید ولی اگر نوار این قسمت را تا اخر به سمت چپ بکشید لباس رنگ خود را از دست میدهد و خاکستری میشود و اگر تا اخر به سمت بکشید بسیار پررنگ شده و غیرواقعی میشود در قسمت Lightness میتوانید نور و روشنایی رنگ لباس را تنظیم کنید تغییر بیش از حد این گزینه میتواند باعث سفیدی و سیاهی لباس شود و جزئیات روی لباس هم کاملا از بین میرود پس پیشنهاد میکنیم این گزینه را بین -50 تا -70 تنظیم کنید.
رنگ امیزی قسمت های سفید لباس
اگر تمامی مراحل قبلی را درست رفته باشید حالا میتوانید به راحتی رنگ لباس خود را تغییر دهید ولی ممکن است بعضی از قسمت های لباس همچنان رنگ قبلی لباس باشد و تغییر رنگ نداده باشد این مشکل بخاطر انتخاب قسمت لباس از بدن است برای جلوگیری از این مشکل پیشنهاد میکنیم در مرحله سوم از ابزار لسو یا انتخاب سریع استفاده کنید ولی همچنان میتوانید این مشکل را بدون برگشتن حل کنید.
1 – ابتدا روی Layer Mask Thumbnail در پنل لایه ها کلیک کنید.
2 – ابزار براش را از قسمت ابزار ها انتخاب کنید.
3 – رنگ Foreground را سفید کنید.
4 – حالا با ابزار براش قسمت هایی که رنگ نشدند را رنگ کنید میتوانید ببینید که همان رنگی که انتخاب کردید روی آن قسمت ها هم میوفتد و اگر جزئیات ریزتر بودند سایز ابزار براش را کوچک کنید و اگر احساس کردید رنگ براش بیش از حد پررنگ است Opacity را کمتر کنید برای انجام این کار میتوانید از تنظیمات ابزار ها در پایین در بالای فتوشاپ استفاده کنید.
اگر بعد از تغییر رنگ لباس ها دنبال یک پروژه تمرینی دیگری میگردید به شما پیشنهاد میکنیم مقاله ی “آموزش سفید کردن دندان ها در فتوشاپ” را مطالعه کنید و با انجام تمرینات مداوم مهارت های خود را افزایش دهید.
سخن پایانی
در مقاله ی اموزشی امروز لندگراف به شما ساده ترین روش تغییر رنگ لباس در فتوشاپ را یاد دادیم و بعضی نکاتی که لازم است اشاره کنم تا حد امکان اگر وقت و حوصله دارید از ابزار های انتخاب استفاده کنید تا در نهایت یک کار تمیز و جذابتری بگیرید همچنین در استفاده از اپشن های Properties مراقب باشید تا رنگ لباس غیرواقعی نشود و جزئیات خود را از دست ندهد امیدواریم این اموزش برای شما مفید بوده باشد موفق و پیروز باشید.
اگر علاقه مند به عکس های کارتونی هستید و یا دوست دارید عکس های خود را کارتونی کنید، حتما مقاله ای تبدیل عکس به شخصیت کارتونی در فتوشاپ را مطالعه کنید.
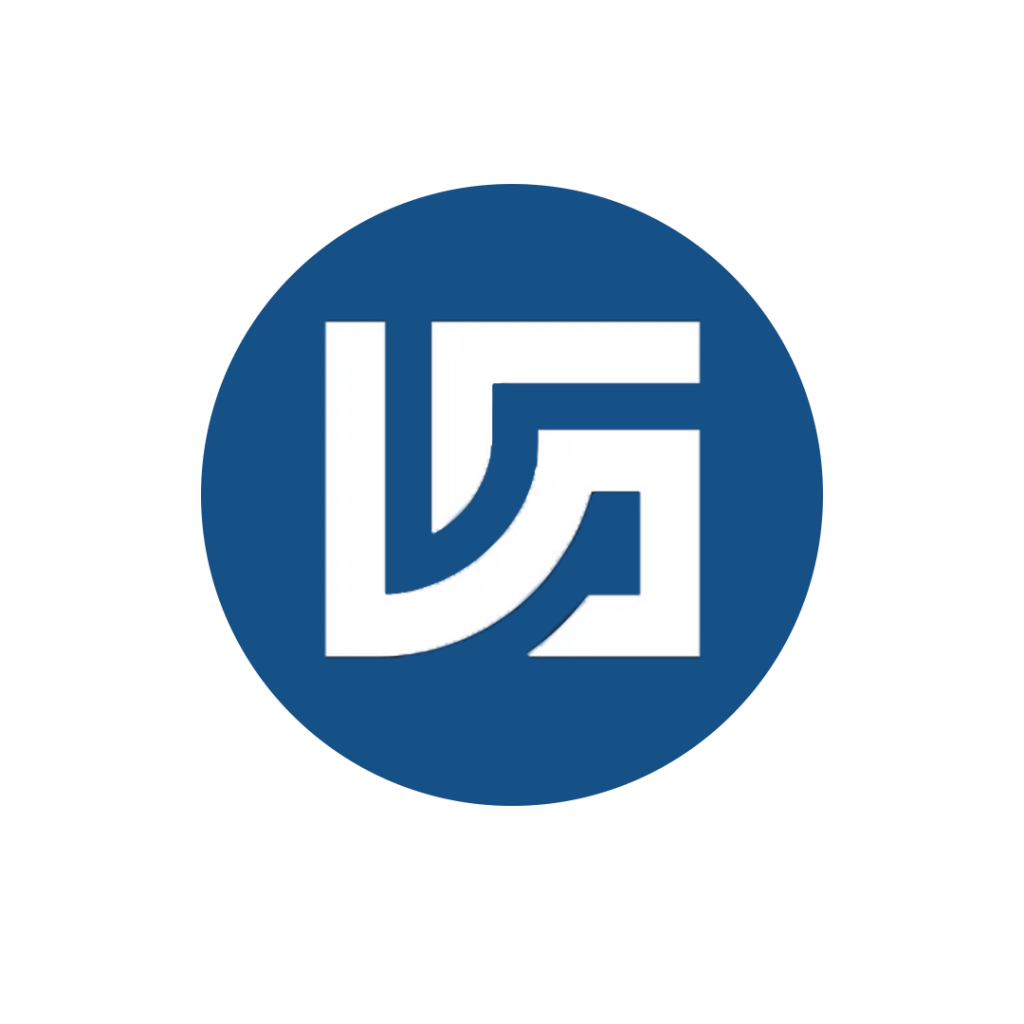
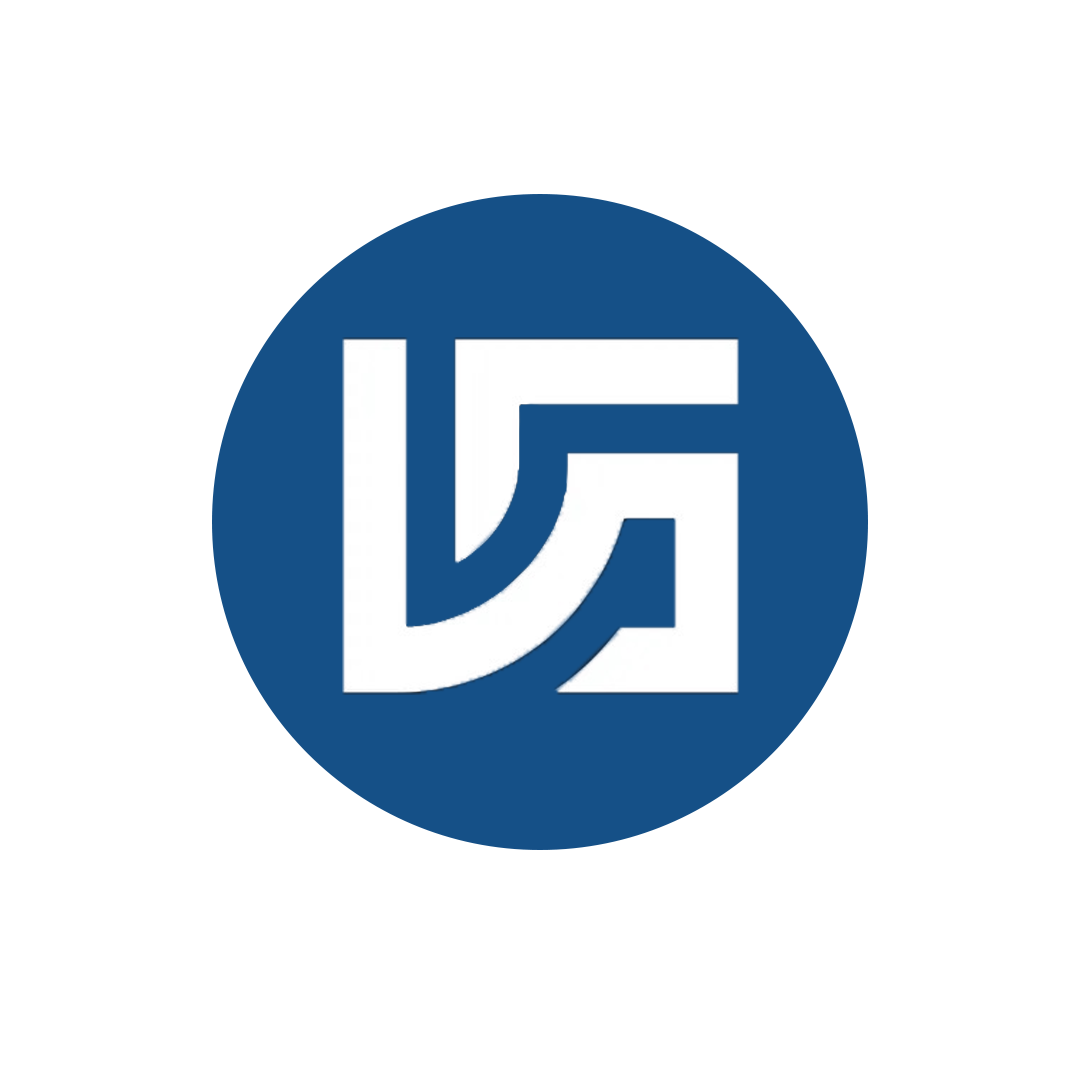



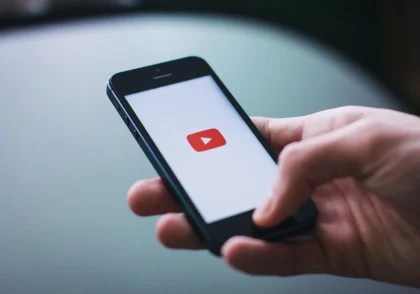


دیدگاهتان را بنویسید