آموزش ابزار کراپ در فتوشاپ
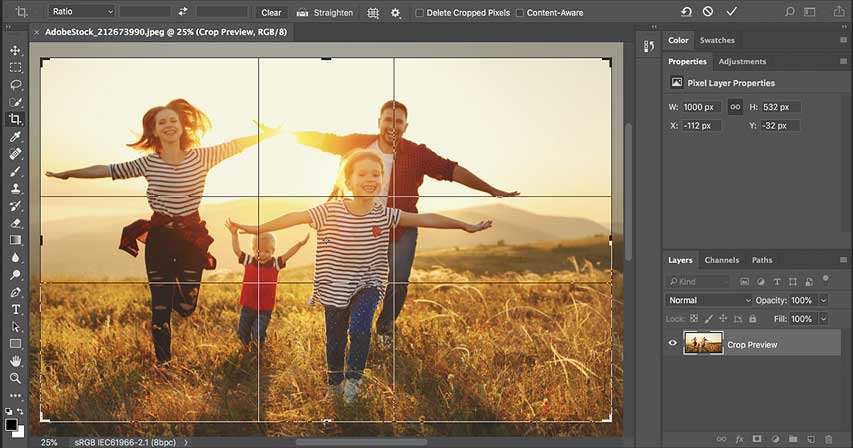
یاد گرفتن تمام امکانات فتوشاپ برای یادگیری کامل این نرم افزار و حرفه ای شدن در آن لازم است در مقاله ی امروز لندگراف آموزش ابزار کراپ در فتوشاپ را میدهیم البته ابزار کراپ چیز خاصی برای آموزش ندارد و ابزار بسیار ساده ای است و میتوانید به راحتی این ابزار را یاد بگیرید.
اگر دوست دارید، فتوشاپ را به صورت حرفه ای یاد گرفته و ازش کسب و درآمد حتما مقاله ای آموزش صفرتاصد فتوشاپ را مشاهده کنید.
ابزار کراپ چیست؟
در اولین از قدم از آموزش ابزار کراپ در فتوشاپ بهتر است بدانیم ابزار کراپ دقیقا چیست و چه کاری انجام میدهد به طور ساده با ابزار کراپ میتواند عکس در زاویه و موقعیت دلخواه کات کنید در واقع برای مثال اگر یک عکسی دارید که که اشیا یا افراد ناخواسته ای وارد عکس شده اند میتوانید با ابزار کراپ ان عکس روی سوژه رو فیکس کنید و بقیه اشیا را حذف کنید البته که این کار اصلا حرفه ای نیست و انجام این کار به هیچ عنوان کار درستی نیست اگر میخواهید اشیا را بصورت حرفه ای و کامل حذف کنید پیشنهاد میکنیم مقاله آموزش حذف اشیا در فتوشاپ را مطالعه کنید.
شروع آموزش ابزار کراپ در فتوشاپ
1 – در قدم اول میتوانید از لیست ابزار ها بزار کراپ Crop را انتخاب کنید یا با فشردن کلیک C این ابزار را به طور خودکار انتخاب کنید.
2 – با انتخاب این ابزار حاشیه هایی سفید رنگ به چهار ضلع عکس می آید میتوانید با درگ و دراپ کردن آنها محیطی که میخواهید کراپ کنید را تغییر دهید.
3 – همچنین با رفتن به کنار عکس یک ایکون بصورت نیم دایره را میبینید اگر روی این دایره کلیک راست کرده و نگه دارید و ماوس را به سمت پایین یا بالا ببرید میتوانید عکس را بچرخانید این تکنیک برای مواقعی که عکس بصورت گج گرفته شده باشد بسیار کاربردی است و میتواند به راحتی عکس را صاف کنید.
4 – و در اخر اگر میخواهید کراپ را انجام دهید میتوانید روی آیکون تیک در نوار اپشن ابزار کلیک کنید یا با فشردن کلید Enter عملیات کراپ را تکمیل کنید.
اگر دوست دارید، مرکز صفحه ای خود را در فتوشاپ پیدا کنید، حتما مقاله ای آموزشی، آموزش پیدا کردن مرکز صفحه در فتوشاپ را مطالعه کنید.
آپشن های ابزار کراپ Crop
حالا به سراغ آپشن های ابزار کراپ میرویم که بسیار ساده هستند و به راحتی قابل یادگیری میباشند.
1 – اولین اپشن – قاب های اماده کراپ
در نوار آپشن ها با کلیک روی گزینه More لیستی باز میشود که میتوانید در آنجا تعدادی از قاب های آماده برای کراپ کردن ببینید با کلیک روی آنها میتوانید در اندازه ای که نوشته شده است کراپ کنید همچنین با کلیک روی آیکون بعلاوه میتوانید یک قالب جدید ساخته و ذخیره کنید.
2 – دومین آپشن – نسبت های از قبل ساخته شده
در دومین آپشن ابزار کراپ با کلیک روی آن لیستی باز میشود که نسبت هایی از پیش تایین شده را نشان میدهید شما میتوانید با استفاده این نسبت ها کراپ کنید و سه قسمت بعدی میتوانید یک نسبت دلخواه تنظیم کنید به ترتیب ارتفا عرض و رزولوشن که با وارد کردن عدد میتواند نسبت دلخواه خود بسازید و در نوار Px/in میتوانید انتخاب کنید که نحوه اندازه گیری به چه صورت باشد و در آپشن آخر با کلیک روی Clear میتوانید تمام مقادیر وارد شده را کامل حذف کنید.
3 – سومین آپشن – Straighten
در بالا گفتیم که میتوانید عکس های کج را ابزار کراپ درست کرده و صاف کنید و یک روش هم معرفی کردیم در واقع میتوانید با استفاده از این آپشن نیز این کار انجام دهید برای اینکار اول از همه آپشن را انتخاب کنید حالا باید با این آپشن روی زاویه که باید به سمت بالا باشد تا عکس صاف شود یک خط صاف بکشید و کمی بعد میبینید که عکس شما صاف شده است.
4 – چهارمین آپشن – Grid
با این آپشن میتوانید طرح های که داخل کراپ میبینید را عوض کنید طرح های متفاوتی در آن لیست وجود دارد که میتوانید استفاده کنید.
5 – باقی آپشن ها
با کلیک روی چرخ دنده تعدادی آپشن را میبینید Classic Mode که با فشردن دکمه P هم فعال میشود حالت قدیمی کراپ را فعال میکند بطور ساده در کراپ امروزی شما دارید عکس را تکان میدهید ولی در حالت کلاسیک شما میتوانید خود کراپ را حرکت دهید.
آپشن Show Cropped Area میتواند کاربردی باشد چرا که با فعال کردن این گزینه قسمت هایی که کراپ شده اند به شما نشان داده میشود ولی با غیرفعال کردن آن قسمت ها دیگر نشان داده نمیشوند و شما نتیجه ی کراپ را میتوانید ببینید همچنین با فشردن دکمه ی H نیز میتوانید این آپشن را فعال و غیرفعال کنید.
آپشن Enabled Crop Shield آپشن بعدی است در این آپشن میتوانید رنگ نواحی کراپ شده را تغییر دهید و شفافیت آن را کم و زیاد کنید.
آپشن Delete Cropped Pixels اگر این آپشن را فعال کنید و تیکش را بزنید وقتی که کراپ را تکمیل کنید دیگر قادر به بازگرداندن نواحی کراپ شده نیستید چرا که بطور کامل پیکسل های این قسمت حذف شدند ولی با غیرفعال کردن این گزینه میتوانید حتی بعد از تکمیل کراپ نیز نواحی قبلی را با آنجام دوباره ی کراپ برگردانید.
با استفاده از آپشن Content Aware میتوانید نواحی که بیش از حد کراپ شده اند و به اصطلاح Transparent یا بدون بگگراند شده اند را با استفاده از پیکسل ها مشابه پر کنید تا تصویر ظاهر خود از دست ندهد.
اگر به فتوشاپ علاقه مند هستید، و دوست دارید با فتوشاپ عکس های خود را کارتونی کنید، حتما مقاله ای تبدیل عکس به شخصیت کارتونی در فتوشاپ را مطالعه کنید.
سخن پایانی
در مقاله ی امروز آموزش ابزار کراپ در فتوشاپ را به طور کامل به شما یاد دادیم امیدواریم که این مقاله ی آموزشی برای شما مفید بوده باشد موفق و پیروز باشید.
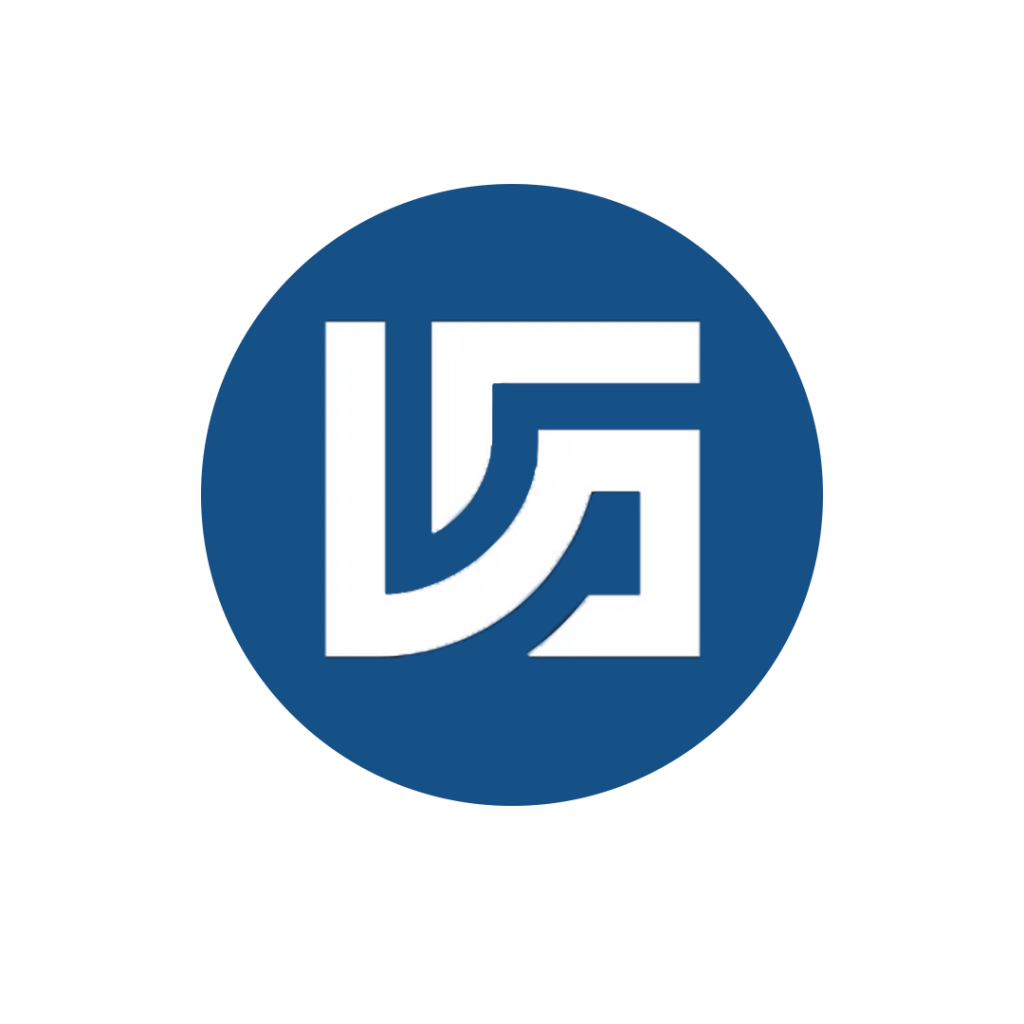
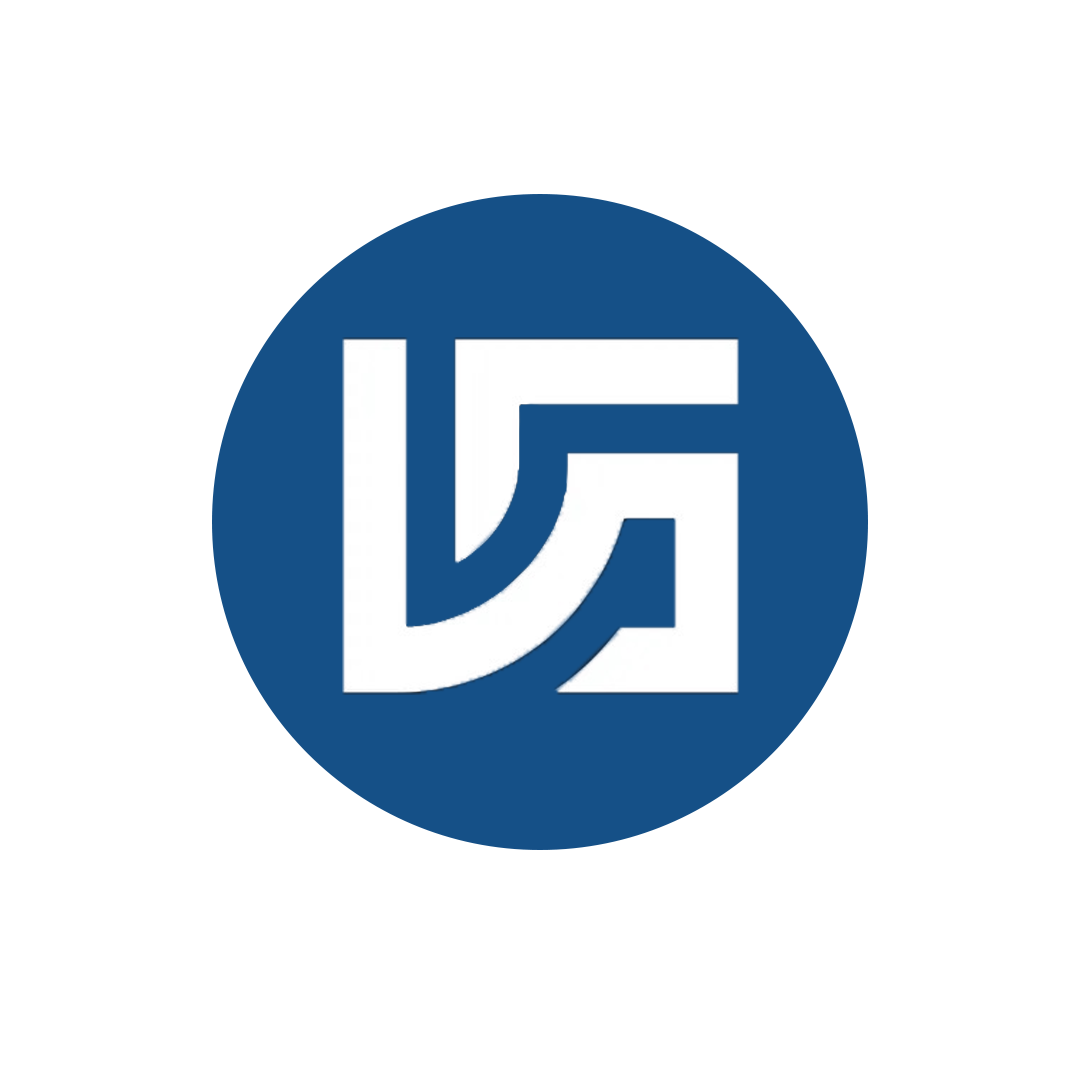



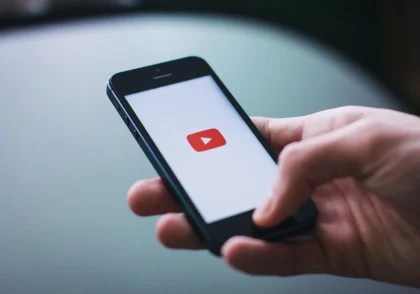


دیدگاهتان را بنویسید