آموزش کاهش حجم عکس در فتوشاپ بدون افت کیفیت
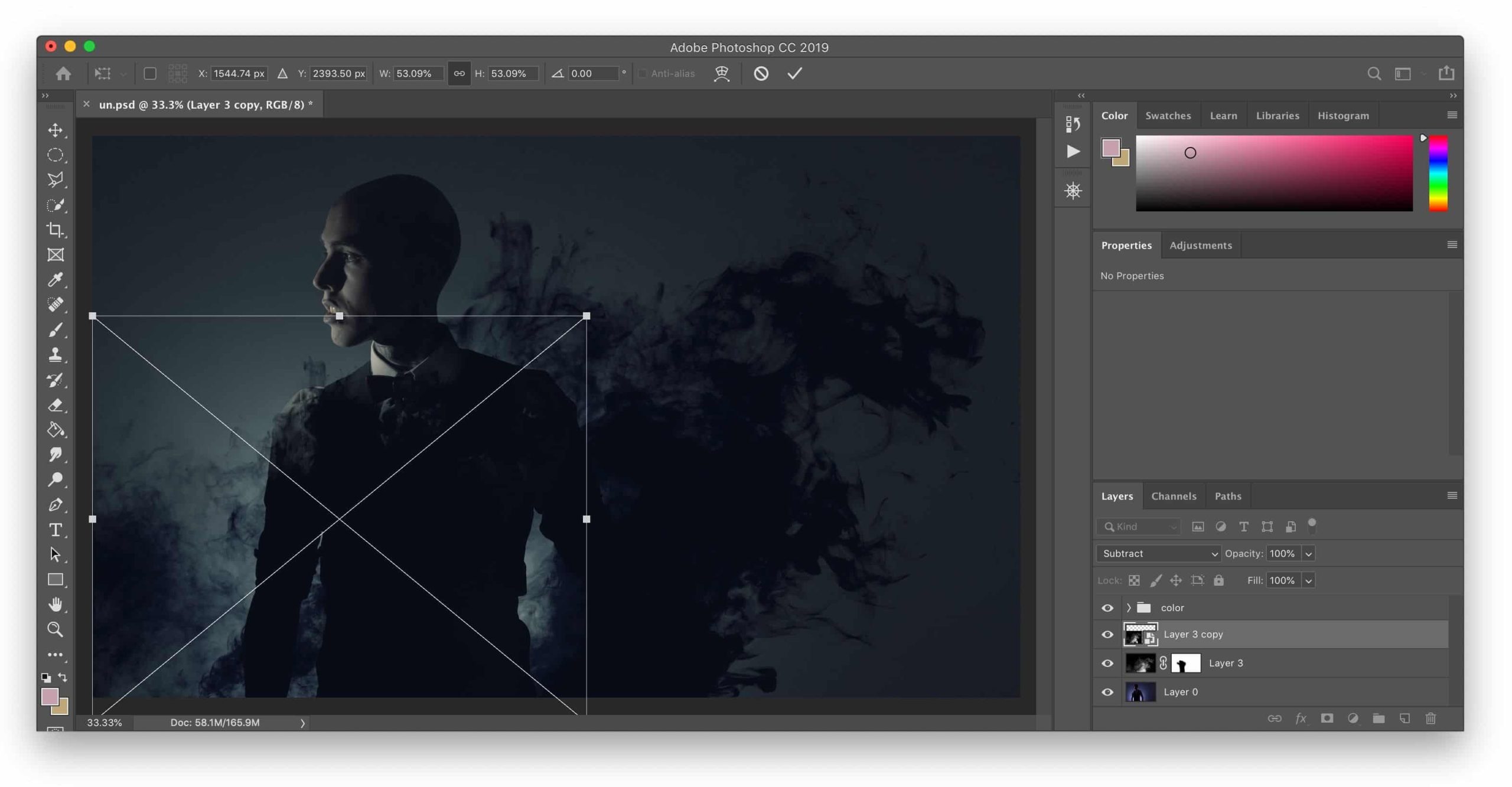
امروزه عکس ها یکی از بخش های جدایی ناپذیر زندگی ما می باشد، ولی یکی از مشکلات عکس های با کیفیت، حجم بسیار بالایشان می باشد، که باعث می شود، جای بیشتری در حافظه ای گوشی و یا رایانه شخصی بگیرید، و دیگر بخش های که حجم بالای عکس ها مشکل ساز می شود، وب سایت ها می باشد، که باعث افت سرعت سایت می شود، و اگر بخواهید عکس ها را داخل اینستاگرام خود آپلود کنیم و یا به کسی بفرستیم، باید تایم خیلی زیادی را منتظر بمانیم، در مقاله ای آموزش کاهش حجم عکس در فتوشاپ، قصد داریم به شما عزیزان یاد بدیم حجم عکس های خود را در فتوشاپ کاهش دهید.
اگر دوست دارید فتوشاپ را کاملا مسلط باشید و یاد بگیرید تا بتوانید ازش کسب و درآمد کنید، کافیست آموزش فوشاپ لندگراف را ببینید.
آموزش کاهش حجم عکس در فتوشاپ
در این بخش از مقاله ای آموزش کاهش حجم عکس در فتوشاپ قصد داریم شما را با روش هایی آشنا بسازیم که به کمک این روش ها می توانید، حجم عکس های خود را تغییر دهید.
روش 1. تغییر اندازه عکس:
تغییر اندازه عکس یکی از سادهترین و موثرترین روشها برای کاهش حجم عکس در فتوشاپ است. در این روش، ابعاد فیزیکی تصویر (مانند طول و عرض) تغییر میکند.
دو روش کلی برای تغییر اندازه عکس در فتوشاپ وجود دارد:
1. استفاده از ابزار Image Size:
- مراحل:
- به منوی Image بروید و گزینه Image Size را انتخاب کنید.
- در پنجره باز شده، میتوانید ابعاد عکس را به صورت دستی یا با استفاده از تنظیمات پیشفرض تغییر دهید.
- برای حفظ تناسب ابعاد تصویر، گزینه Constrain Proportions را فعال کنید.
- در قسمت Resolution، میتوانید وضوح تصویر را تنظیم کنید. وضوح تصویر به تعداد پیکسلها در هر اینچ اشاره دارد. برای تصاویر وب، معمولاً وضوح 72 پیکسل در اینچ کافی است.
- در قسمت Resample، میتوانید نوع تغییر اندازه را انتخاب کنید.
گزینههای Resample:
Bicubic Smoother: این گزینه برای افزایش اندازه تصاویر مناسب است.
Bicubic Sharper: این گزینه برای کاهش اندازه تصاویر مناسب است.
Nearest Neighbor: این گزینه سادهترین روش تغییر اندازه است، اما ممکن است کیفیت تصویر را کاهش دهد.
پس از انجام تغییرات، روی OK کلیک کنید.
2. استفاده از ابزار Crop:
- مراحل:
- ابزار Crop را از نوار ابزار انتخاب کنید.
- ناحیه مورد نظر خود را از تصویر انتخاب کنید. برای حفظ تناسب ابعاد تصویر، کلید Alt را نگه دارید و لبههای قاب را بکشید.
- پس از انتخاب ناحیه مورد نظر، کلید Enter را فشار دهید.
روش2. استفاده از ابزار Crop:
ابزار Crop در فتوشاپ به شما امکان میدهد قسمتهای ناخواسته تصویر را حذف کنید و حجم آن را کاهش دهید. همچنین میتوانید از این ابزار برای تغییر اندازه تصویر و تنظیم کادر بندی آن استفاده کنید.
اگر دوست دارید، کاهش حجم عکس با روش های دیگر نیز آشنا شوید، حتما مقاله کم کردن حجم عکس را مطالعه کنید، تا با سایت های کم کردن حجم عکس هم آشنا شوید.
مراحل استفاده از ابزار Crop:
- ابزار Crop را از نوار ابزار انتخاب کنید.
- ناحیه مورد نظر خود را از تصویر انتخاب کنید. برای این کار میتوانید از روشهای مختلفی مانند کلیک و درگ کردن، استفاده از کلیدهای جهتدار یا استفاده از ابزارهای انتخاب مانند Marquee Tool استفاده کنید.
- برای حفظ تناسب ابعاد تصویر، کلید Alt را نگه دارید و لبههای قاب را بکشید.
- پس از انتخاب ناحیه مورد نظر، کلید Enter را فشار دهید.
نکات کلیدی برای استفاده از ابزار Crop:
- انتخاب دقیق ناحیه مورد نظر: دقت کنید که فقط قسمتهای مورد نظر خود را از تصویر انتخاب کنید. انتخاب قسمتهای اضافی باعث افزایش حجم تصویر میشود.
- حفظ تناسب ابعاد: تغییر اندازه تصویر بدون حفظ تناسب ابعاد میتواند باعث کشیده شدن یا فشرده شدن تصویر شود.
- استفاده از خطوط راهنما: خطوط راهنمای ابزار Crop میتوانند به شما در انتخاب کادر بندی مناسب برای تصویرتان کمک کنند.
- استفاده از ابزارهای Straighten و Perspective: این ابزارها به شما امکان میدهند تصاویر کج یا دارای اعوجاج را صاف کنید.
تنظیمات ابزار Crop:
- Ratio: در این قسمت میتوانید یک نسبت ابعاد پیشفرض را برای کادر انتخاب کنید.
- Width و Height: در این قسمت میتوانید ابعاد دقیق کادر را به صورت دستی وارد کنید.
- Resolution: در این قسمت میتوانید وضوح تصویر را تنظیم کنید.
- Clear: این دکمه تمام تنظیمات انجام شده را پاک میکند.
- New Crop Preset: با کلیک بر روی این دکمه میتوانید تنظیمات کادر فعلی را به عنوان یک تنظیمات پیشفرض ذخیره کنید.
- Delete Crop Preset: با کلیک بر روی این دکمه میتوانید تنظیمات پیشفرض ذخیره شده را حذف کنید.
- Straighten: با کلیک بر روی این دکمه میتوانید تصویر را صاف کنید.
- Auto: با کلیک بر روی این دکمه فتوشاپ به طور خودکار کادر بندی مناسب برای تصویر را انتخاب میکند.
روش 3. فشردهسازی عکس:
فشردهسازی عکس یکی دیگر از روشهای موثر برای کاهش حجم عکس در فتوشاپ است. در این روش، اطلاعات غیرضروری از تصویر حذف میشود و حجم آن بدون افت کیفیت قابل توجهی کاهش مییابد.
دو روش کلی برای فشردهسازی عکس در فتوشاپ وجود دارد:
1. استفاده از ابزار Save for Web:
- مراحل:
- به منوی File بروید و گزینه Save for Web (Legacy) را انتخاب کنید.
- در پنجره باز شده، فرمت فایل مورد نظر خود را از منوی Format انتخاب کنید.
- کیفیت تصویر را با استفاده از اسلایدر Quality تنظیم کنید. هر چه مقدار Quality را پایینتر بیاورید، حجم تصویر بیشتر کاهش مییابد، اما کیفیت آن نیز افت میکند.
- برای پیشنمایش تغییرات، میتوانید از کادر Preview استفاده کنید.
- پس از انجام تنظیمات، روی Save کلیک کنید.
تنظیمات پیشرفته:
- Progressive: این گزینه باعث میشود که تصویر به صورت تدریجی بارگذاری شود.
- Optimize Colors: این گزینه رنگهای تصویر را بهینه میکند و حجم آن را کاهش میدهد.
- Matte: این گزینه باعث میشود که پسزمینه تصویر شفاف شود.
- Image Size: در این قسمت میتوانید ابعاد تصویر را تغییر دهید.
- File Format: در این قسمت میتوانید فرمت فایل مورد نظر خود را انتخاب کنید.
اگر دوست دارید، در عکس های خود دندان های سفیدی داشته باشید، حتما آموزش سفید کردن دندان ها در فتوشاپ را مشاهده کنید.
برخی از سایت های محبوب برای کاهش حجم عکس:
1. TinyPNG:
- این سایت به طور خودکار تصاویر شما را فشرده میکند و حجم آنها را تا 70% بدون افت کیفیت قابل توجهی کاهش میدهد.
- مزایا:
- رابط کاربری ساده و آسان
- فشردهسازی سریع و قدرتمند
- پشتیبانی از فرمتهای JPEG و PNG
- امکان فشردهسازی تا 20 عکس به طور همزمان
- معایب:
- عدم وجود تنظیمات پیشرفته
- محدودیت حجم 5 مگابایت برای هر عکس
2. Compressor.io:
- این سایت به شما امکان میدهد تصاویر خود را با تنظیمات مختلف فشرده کنید.
- مزایا:
- رابط کاربری مدرن و جذاب
- تنظیمات پیشرفته برای فشردهسازی
- پشتیبانی از فرمتهای مختلف مانند JPEG, PNG, GIF, SVG
- امکان فشردهسازی تصاویر به صورت دستهای
- معایب:
- عدم وجود نسخه رایگان با امکانات کامل
- سرعت فشردهسازی کمی کندتر از TinyPNG
3. ImageOptim:
- این سایت به شما امکان میدهد تصاویر خود را با فرمتهای مختلف فشرده کنید و تنظیمات مختلفی را برای آنها اعمال کنید.
- مزایا:
- رابط کاربری ساده و کاربردی
- پشتیبانی از فرمتهای مختلف مانند JPEG, PNG, GIF, SVG
- تنظیمات پیشرفته برای فشردهسازی
- امکان فشردهسازی تصاویر به صورت دستهای
- معایب:
- عدم وجود نسخه رایگان با امکانات کامل
- سرعت فشردهسازی کمی کندتر از TinyPNG
اگر شما فتوشاپ را نصب کرده اید، ولی نمی دانید چگونه فارسی تایپ کنید، حتما مقاله ای حل مشکل تایپ فارسی در فتوشاپ را مشاهده کنید.
سخن نهایی لندگراف
کاهش حجم عکس یکی از مهمترین اقداماتی است که میتوانید برای بهینهسازی وبسایت خود انجام دهید. با فشردهسازی تصاویر، سرعت بارگذاری صفحات وبسایتتان افزایش مییابد، رتبه شما در موتورهای جستجو ارتقا مییابد و تجربه کاربری بهتری برای بازدیدکنندگان خود رقم خواهید زد.
در این مقاله، به طور جامع به روشهای مختلف کاهش حجم عکس در فتوشاپ پرداختیم.
ما در انتهای مقاله ای آموزشی به شما بهترین آموزش های فتوشاپ را پیشنهاد کرده ایم که می توانید مشاهده کنید:
آموزش سیاه و سفید کردن عکس در فتوشاپ
تبدیل عکس به شخصیت کارتونی در فتوشاپ
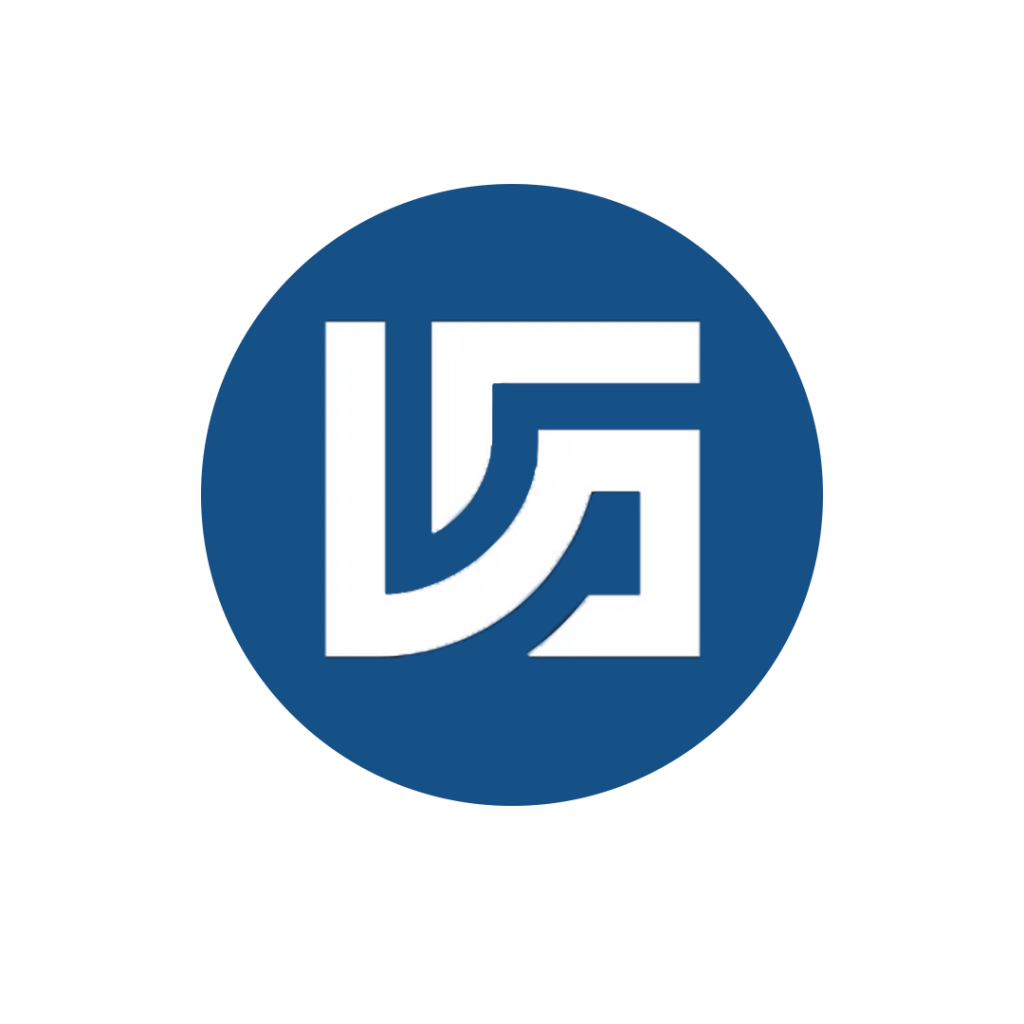
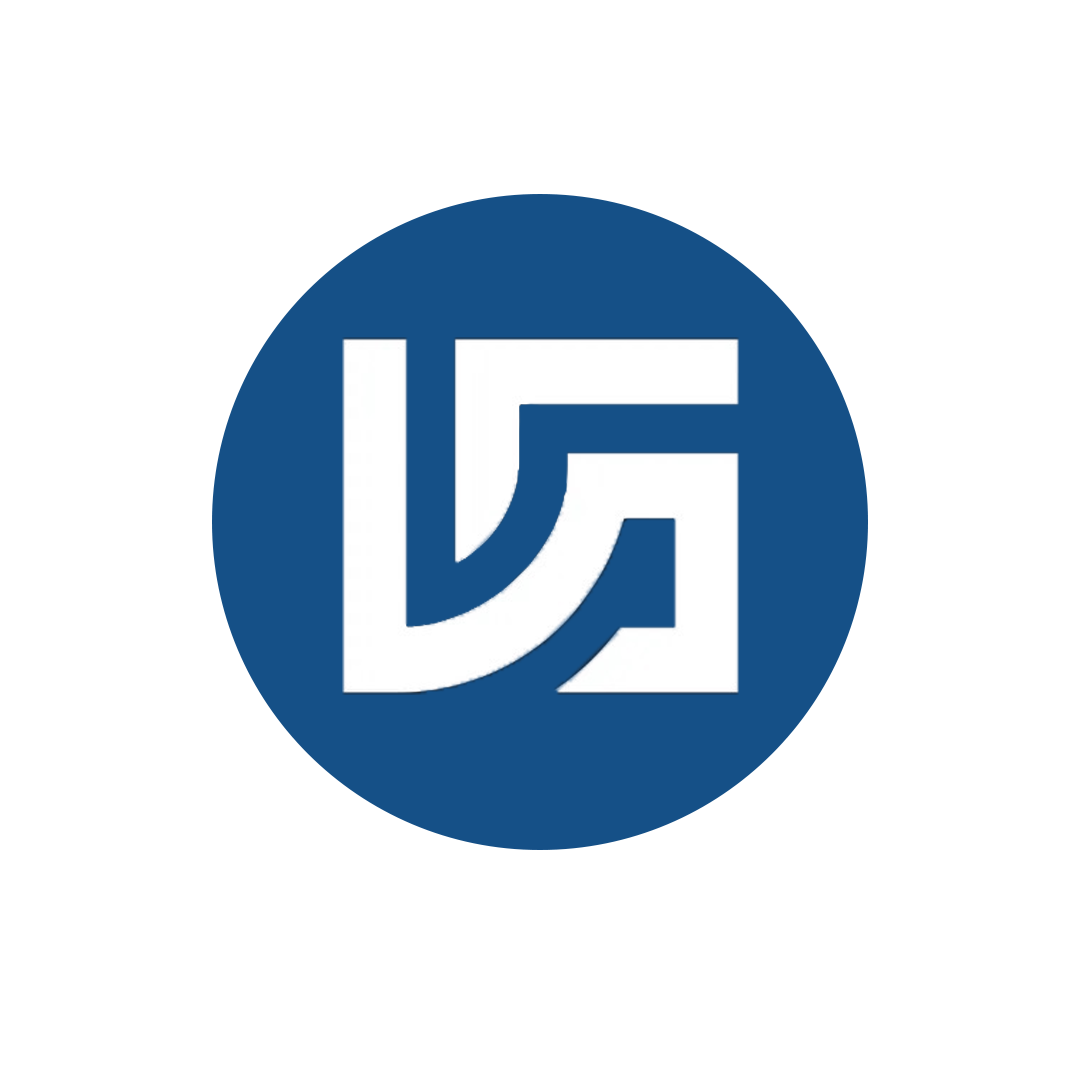



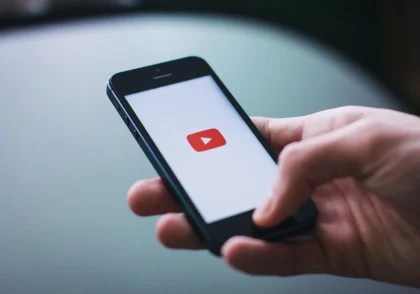


دیدگاهتان را بنویسید