آموزش نوشتن کسر در فتوشاپ
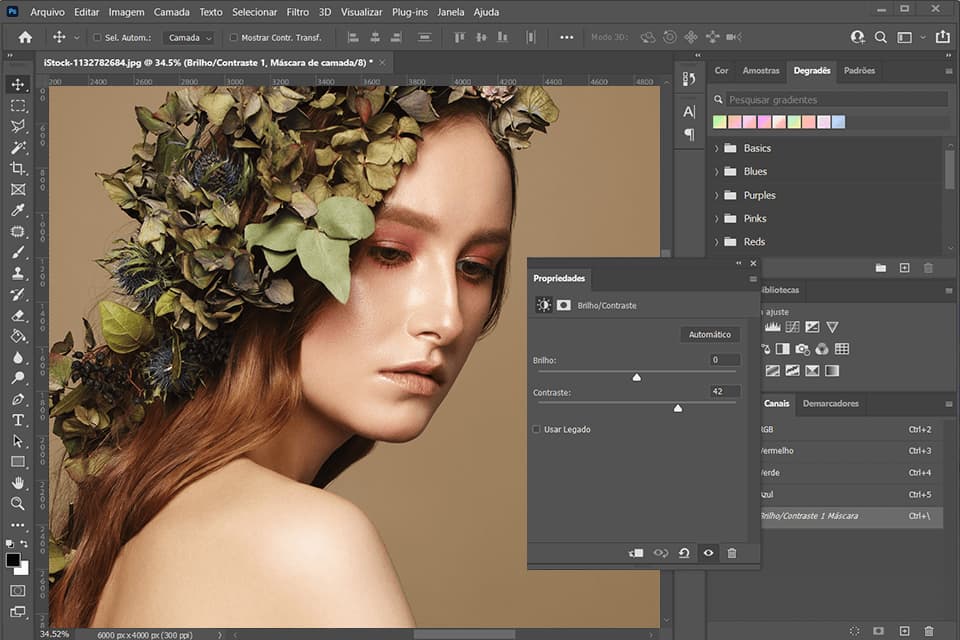
بعضی مواقع ممکن است نیاز شود که در یک پروژه فتوشاپی اعداد کسری بنویسید متاسفانه به دلیل اینکه اعداد کسری ما با اعداد کسری انگلیسی کمی تفاوت دارند نمیتوانید بطور مستقیم در فتوشاپ کسر بنویسید البته میتوانید اعداد اعشاری را وارد کنید ولی اگر بازهم تمایل دارید اعداد را به کسر بنویسید پس با لندگراف در آموزش نوشتن کسر در فتوشاپ همراه باشید.
اگر دوست دارید در مورد فتوشاپ اطلاعات داشته باشید و از تمامی قابلیت ها و مزایای فتوشاپ اطلاع داشته باشید، حتما مقاله ای فتوشاپ چیست؟ را مطالعه کنید.
روش اول – استفاده از پنل Character
در این روش از طریق پنل کاراکتر خط ها را به گونه ای تنظیم میکنیم که شبیه خط کسری باشند.
1 – ابتدا متن خود با استفاده از ابزار Text وارد کنید.
2 – ابتدا عدد اول را بنویسید و با زدن Enter به سطر پایینی بروید در این قسمت باید از خط تیره —– استفاده کنید تا بتوانید خط کسری بنویسید.
3 – بعد از نوشتن عدد اول و خط تیره ها حالا باید سراغ پنل کاراکتر برویم برای اینکار میتوانید از سربرگ Window روی Characters کلیک کنید.
4 – حالا پنل کاراکتر در سمت راست فتوشاپ باز میشود و میتوانید آن را ببینید در این روی متن خود دابل کلیک کنید و با استفاده از درگ خط تیره های خود را انتخاب کنید.
5 – حالت باید یک فونت برای خط تیره ها انتخاب کنید معمولا بعضی فونت ها قابلیت چسباندن خط هارا دارند.
6 – اگر به هر دلیلی نتوانستید فونت مورد نظر انتخاب کنید دنبال یک فونتی بگردید که حداقل خط ها را به همدیگر نزدیک کند.
7 – بعد از انتخاب فونت از پنل کاراکتر دنبال ایکونی بگردید که VA نوشته شده باشد و یک فلش دو طرفه زیرش کشیده شده باشد از این قسمت عدد را به منفی برسانید بعضی موارد حتی گزاشتن آن روی منفی 100 هم خط هارا به هم نمیچسباند برای رفع این مشکل باید یک فونت دیگر انتخاب کنید.
8 – بعد از چسباندن خط ها دوباره از پنل کاراکتر گزینه Horizontally Scale را پیدا کنید و عددش را به سلیقه خود تنظیم کنید این گزینه باعث میشود طول خط بیشتر شده و درازتر شود.
9 – از قسمت Vertically Scale هم میتوانید قسمت قرارگیری خط ها را تنظیم کنید.
10 – در مرحله اخر باید عدد دوم را زیر خط وارد کنید اگر دیدید که عدد ها زیر و بالای خط نیستید یا فاصله دارند با استفاده از کلید Space فاصله ی بین خط و عدد را درست کنید.
اگر میخواهید سرعت عمل خود را در فتوشاپ افزایش دهید و پروژه هایتان را به سرعت تکمیل کنید پیشنهاد میکنی مقاله ی “55 کلید میانبر جادویی فتوشاپ برای افزایش سرعت” را مطالعه کنید و در وقت خود صرفه جویی کنید.
روش دوم – استفاده ابزار Line
در این روش با استفاده از ابزار خط میتوانیم یک خط صاف بین دو عدد بکشیم.
1 – ابتدا در یک متن دو اعداد خود را وارد کنید به شکلی که زیر هم باشند.
2 – ابزار Line را انتخاب کنید با نگاه داشتن دکمه Shift یک خط صاف بین دو عدد بکشید.
3 – حالا از پنل لایه ها لایه خطی که کشیدید را انتخاب کنید و از پنل Properties رنگ خط و بزرگی آن را تنظیم کنید.
4 – حالا از پنل لایه ها دو لایه ی خط و متن را با فشردن کلید Ctrl انتخاب کنید و کلیک راست کنید در لیست باز شده روی گزینه Link Layers کلیک کنید.
5 – حالا میتوانید به راحتی عدد کسری خود به هرجای تصویر که میخواهید ببرید.
اگر علاقه مند به فتوشاپ هستید، و دوست دارید فتوشاپ را به صورت عملی یاد بگیرید، حتما آموزش صفر تا صد فتوشاپ لندگراف را مشاهده کنید.
سخن پایانی
در آموزش نوشتن کسر در فتوشاپ به شما دو روش را یاد دادیم تا بتوانید اعداد کسری را در فتوشاپ بنویسید و اما احتمالا بخواهید چند عدد کسری را بنویسید و مطمعنا انجام دوباره روش ها قسمت به قسمت کار سخت و طولانی خواهد بود برای جلوگیری از این کار میتوانید لایه خود Duplicate کنید و اعداد جدید را روی این لایه بنویسید امیدوارم این اموزش برای شما مفید بوده باشد.
طراحی لوگو یکی از پردرامد ترین حوزه ها در رشته گرافیک است البته بعد از یادگیری مهارت ها باید تکنیک های روانشناسی مثل فروش و سوالات از مشتری را یاد بگیرید اگر فصد یادگیی این موارد را دارید پیشنهاد میکنی مقاله ی برای طراحی لوگو چه سوالاتی از مشتری بپرسیم؟ مطالعه کنید.
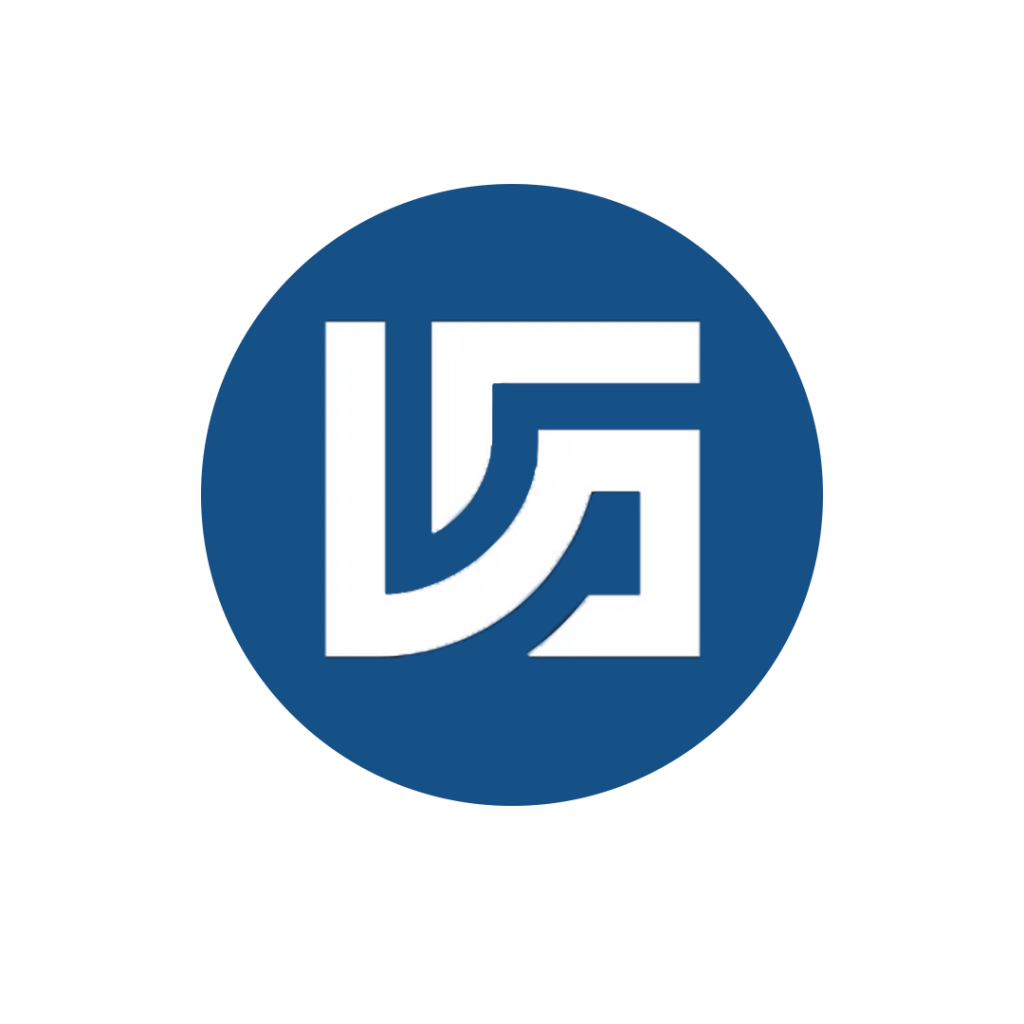
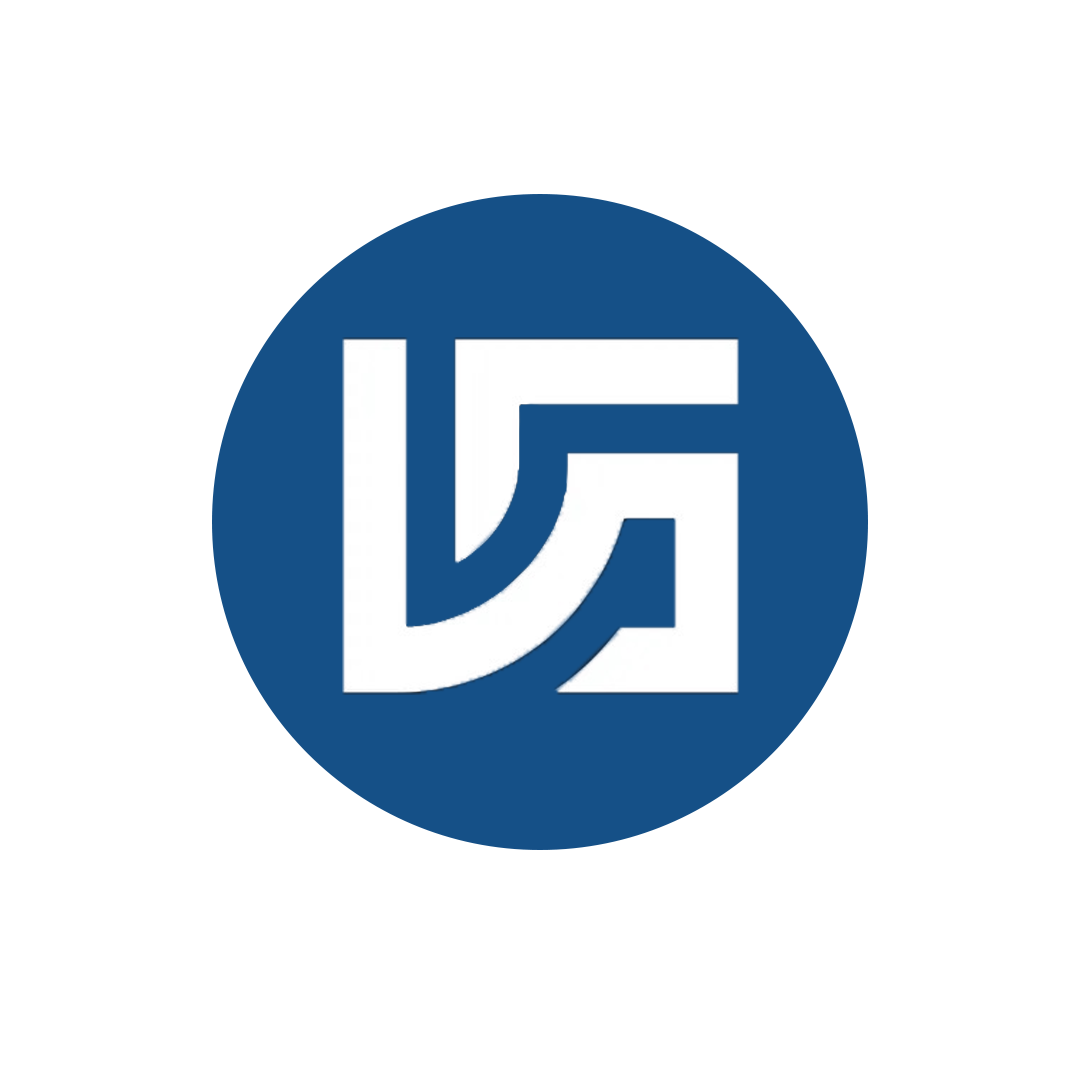



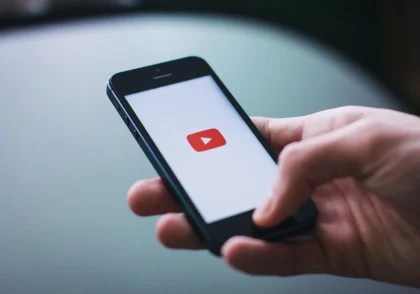


دیدگاهتان را بنویسید