آموزش ریست کردن تنظیمات فتوشاپ
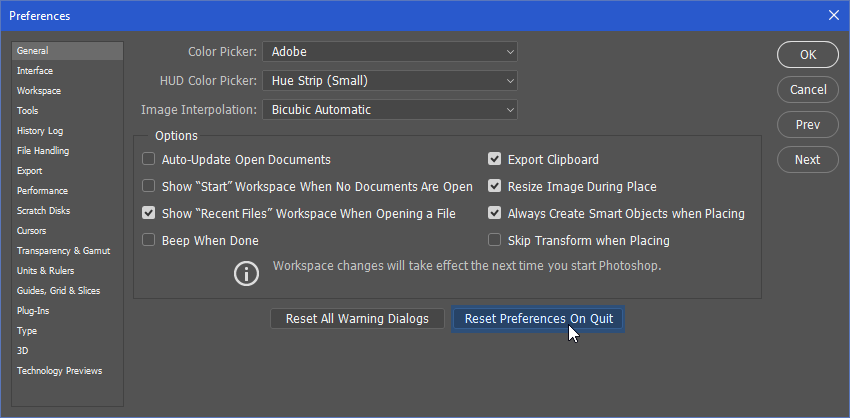
در برخی از مواقع احتمال داره فتوشاپ دستور عمل های شما را به درستی اجرا نکند، یا بعضی از ابزار های شما از کار افتاده باشد، که تنها یک دلیل می تواند داشته باشد یا به تنظیماتش دست برد زده اید😂 یا تنظیمات فتوشاپ حین کار به هم ریخته است که در این مقاله از لندگراف قصد داریم، به شما عزیزان آموزش ریست کردن تنظیمات فتوشاپ را یاد بدیم، پس تا انتهای مقاله با لندگراف همراه باشید.
اگر به فتوشاپ علاقه مند هستید، یا دوست دارید به صورت پروژه محور یاد بگیرید، حتما مقاله ای آموزش فتوشاپ را ببینید.
آموزش نحوه ریست کردن تنظیمات فتوشاپ
در این بخش از مقاله ای آموزش ریست کردن فتوشاپ، قصد داریم نحوه ای ریست کردن فتوشاپ را به شما یاد بدیم، که 3 تا راه وجود دارد، که می توانید از هر کدام که دوستش داشتید، استفاده کنید، و اگر یکی از روش ها را اجرا کردید ولی ریست نشد حتما از روش 2 استفاده کنید.
1- ریست کردن فتوشاپ با گزینه ای Reset Essentials
در این روش قراره به کمک گزینه ای Reset Essentials فتوشاپ خود را ریست کنید، پس در این بخش نیز ما را همراهی کنید.
مراحل کار:
1- در اولین مرحله از کار کافیست که از سمت راست منوی بالای فتوشاپ روی منوی ![]() کلیک کنید، تا گزینه ها برایتان باز شود و از گزینه های باز شده Reset Essentials کلیک کنید.
کلیک کنید، تا گزینه ها برایتان باز شود و از گزینه های باز شده Reset Essentials کلیک کنید.
2- در این مرحله خواهید دید، که فتوشاپ شما کاملا ریست خواهد شد، حتی رابط کاربری فتوشاپ نیز به حالت اولیه باز می گردد.
اگر بهتون بگم یکی از بهترین کمک های شما در طراحی با فتوشاپ پلاگین ها هستند، باور نمی کنید، اگر باور نمی کنید، حتما مقاله ای پلاگین فتوشاپ چیست؟ را مطالعه کنید، اگر هم که باور کردید دمتون گرمه می تونید آموزش نصب پلاگین روی فتوشاپ را مشاهده کنید، تا نصب کنید.
2- ریست کردن فتوشاپ با گزینه ای Preferences
در این روش قراره به کمک گزینه ای Preferences فتوشاپ خود را ریست کنیم، پس در این بخش نیز همراه ما باشید.
مراحل کار:
1- در اولین مرحله از کار به سراغ منو های فتوشاپ رفته و روی منوی edit کلیک کنید تا از زیر منو های باز شده گزینه ای Preferences را انتخاب کنید.
2- در این بخش باز برای شما زیر منو هایی باز می شود، که شما برای ریست کردن فتوشاپ روی گزینه ای general کلیک کنید.
3- در این مرحله برای شما پنجره ای باز می شود، که شما می توانید از این پنجره ای باز شده روی گزینه ای Reset Preferences On Quit کلیک کنید، تا فتوشاپ شما ریست شود.
4- کافیست که فتوشاپ خود را ببندید و دوباره باز کنید، تا با فتوشاپ جدیدی روبه رو شوید.
خیلی از افراد علاقه مند هستند، که با فتوشاپ چهره ای خود را کارتونی کنند، که ما در مقاله ای از لندگراف به شما یاد داده ایم که چهره ای خود را کارتونی کنید، که فقط کافیست مقاله ای تبدیل عکس به شخصیت کارتونی در فتوشاپ را مطالعه کنید.
3- ریست کردن فتوشاپ با گزینه ای Ctrl+Alt+Shift
در این روش قراره با کمک صفحه کلید کامپیوتر خود، فتوشاپ خود را ریست کنیم، پس در این بخش نیز همراه لندگراف باشید.
مراحل کار:
1- انگشتان خود را در این مرحله روی صفحه کلید به صورت آماده قرار دهید، و روی آیکون فتوشاپ کلیک کنید تا باز شود، به محض کلیک کردن روی آیکون فتوشاپ، این سه کلید رو فشار بدید.
2- در این مرحله برایتان پیغامی فرستاده می شود، که داخل این پیغام گفته است، فایل های مربوط به تنظیمات فتوشاپ را آیا می خواهید حذف کنید، که شما باید روی گزینه ای yes کلیک کنید.
3- الان کافیست که فتوشاپ خود را باز کنید، وقتی که باز کردید متوجه خواهید شد که فتوشاپ شما ریست شده است، اگر بعد از باز کردن فتوشاپ با مشکل مواجه شدید، می توانید فتوشاپ خود را حذف کرده و به کمک آموزش نصب فتوشاپ لندگراف فتوشاپ را از اول نصب کنید.
سخن نهایی لندگراف
ما در مقاله ای آموزش ریست کردن تنظیمات فتوشاپ، به شما عزیزان 3 تا روش معرفی کرده ایم که شما به کمک این روش ها می توانید فتوشاپ خود را ریست کنید، هر کدام از این روش ها در صورتی که کار نکرد می توانید به سراغ گزینه ای بعدی رفته و اجرا کنید، ممنون که در این مقاله با ما همراه بودید، امیدواریم این مقاله برایتان مفید بوده باشد، پیروز و سر بلند باشید.
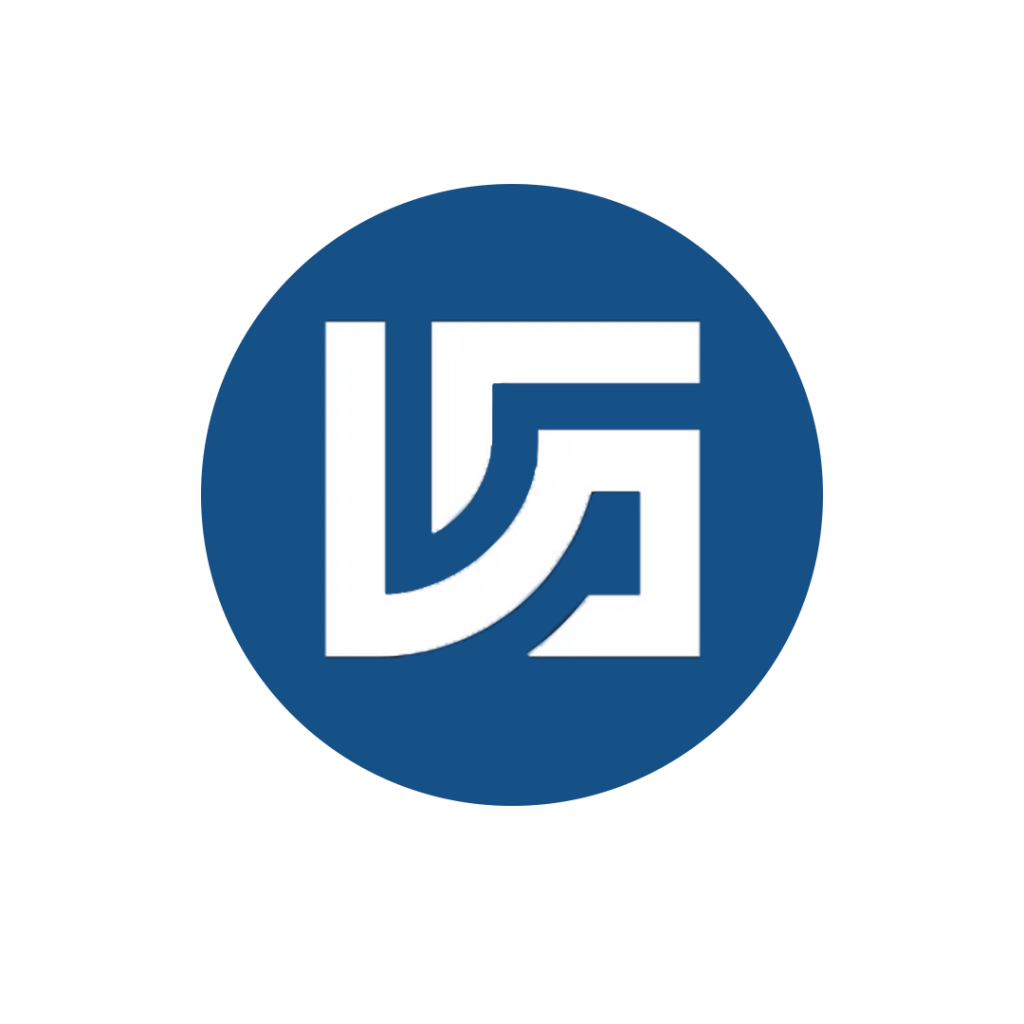
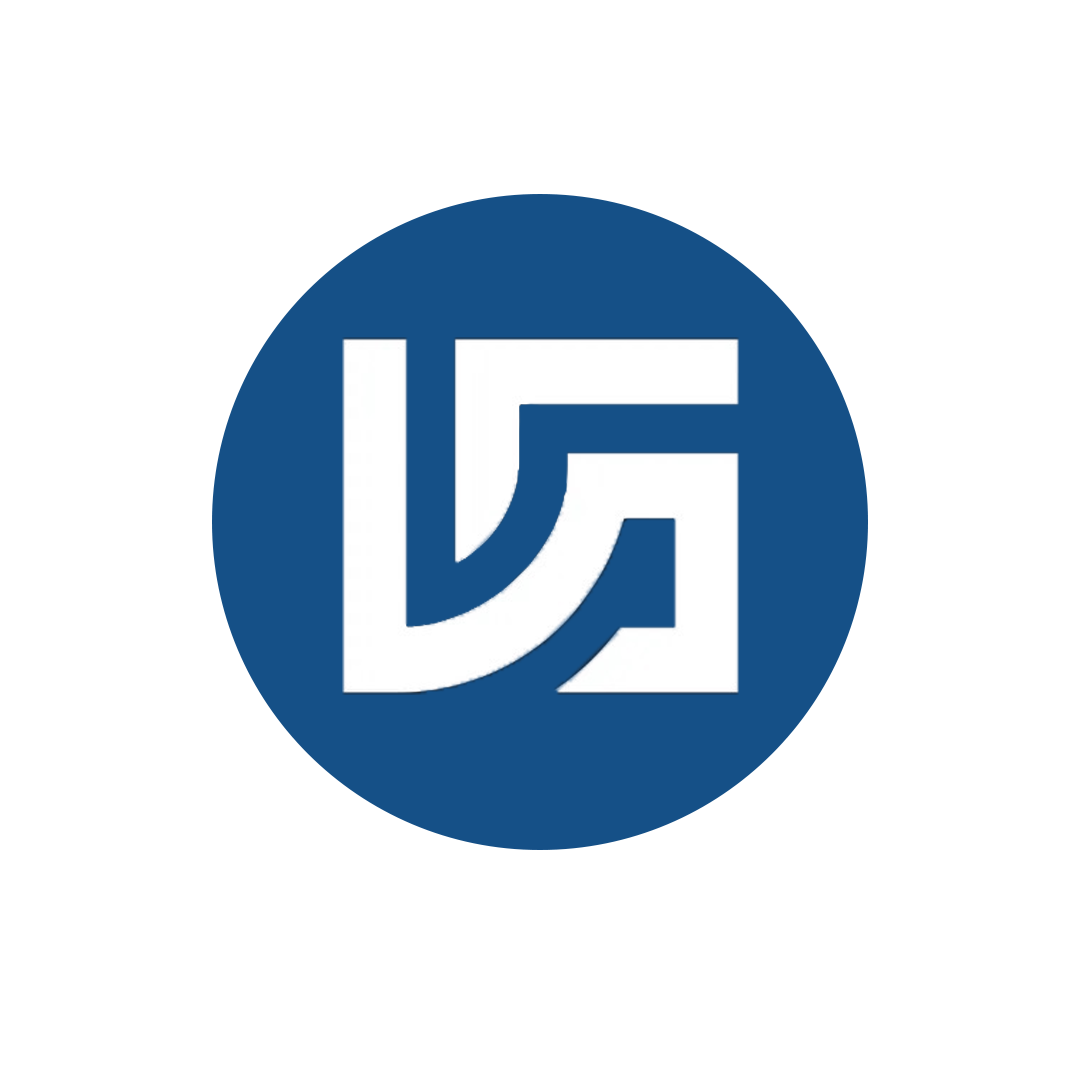



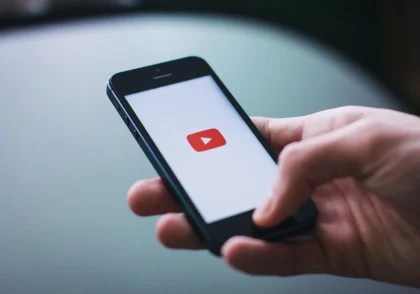


دیدگاهتان را بنویسید