آموزش رفع تاری عکس در فتوشاپ

بعضی از عکس ها هر از گاهی ممکن است به دلایل مختلفی مانند حرکت اضافه ی سوژه یا مشکلات دوربین تار شوند و کیفیت خود از دست بدند در این مواقع دو راه پیش روی شماست اول اینکه دوباره عکستان را بگیرید و روش دوم این است که با استفاده از برنامه ی فتوشاپ تاری عکس خود را رفع کنید و آن را دوباره با کیفیت کنید ما در مقاله ی امروز لندگراف به شما بصورت کامل آموزش رفع تاری عکس در فتوشاپ را میدهیم تا بتوانید با استفاده از این چند روش عکس های خود را درست کنید.
اگر قصد یادگیری برنامه فتوشاپ بصورت کامل را دارید و میخواهید از تمامی ترفند ها نکته های این برنامه اطلاع بیابید پس آموزش فتوشاپ 2023 لندگراف را از دست ندهید.
دلایل تاری عکس
تار بودن عکس میتواند دلایل زیادی داشته باشد برای مثال اگر سوژه حرکت اضافه ای انجام دهد دوربین نمیتواند عکس را با کیفیت بگیرد و آن قسمت از عکس تار میشود یا اگر در هنگام گرفتن عکس دستتان بلرزد دوباره عکس تار میشود و البته بسیاری دلیل دیگر که اگر بتوانید از آنها جلوگیری کنید هم به یک عکاس ماهر تبدیل میشوید و هم عکس هایتان با کیفیت میشود.
آموزش رفع تاری عکس در فتوشاپ
در مقاله ی آموزش رفع تاری عکس در فتوشاپ به شما چند روش یاد خواهیم داد تا بتوانید با هرکدام که خواستید و برایتان مفید بود عکس های خود با کیفیت کنید و تاری آنها را کم کنید و البته حواستان باشد فتوشاپ هم تا یک حدی میتواند این کار را انجام دهد و اگر تاری عکس بسیار زیاد بود و با فتوشاپ رفع نشد پیشنهاد میکنیم دوباره عکس بگیرید.
روش اول – Smart Sharpen
یکی از بهترین روش های رفع تاری عکس در فتوشاپ استفاده از شفاف سازی پیشرفته Smart Sharpen است در این روش با تغییرات وضوح حذف نویز و … میتوانید عکس خود را شفاف تر کنید و قسمت های تار آن را حذف کنید.
1 – ابتدا عکس خود را وارد فتوشاپ کنید و لایه آن را انتخاب کنید.
2 – بعد از انتخاب لایه از سربرگ Filter روی گزینه Sharpen کلیک کنید در لیست باز شده شما چند ابزار برای رفع تاری عکس میبینید در این روش ما از Smart Sharpen استفاده میکنیم پس روی این ابزار کلیک کنید.
3 – در پنجره ی باز شده باید تغییرات را انجام دهیم تا تصویر با کیفیت شده و از تاری آن کمتر شود به ترتیب کاربرد گزینه ها را میگوییم تا با آنها آشنا شوید.
3-1 – Preset : پریست های آماده را میتوانید دانلود کرده و اجرا کنید و یا با انجام تغییرات پریست موردنظر خود را ذخیره کنید تا بتوانید بعدا هم از آن استفاده کنید.
3-2 – Amount : در این گزینه باید وضوح تصویر را کنترل کنید با تغییر عدد این گزینه تاری تصویر شما کمتر میشود در اینجا باید یک عدد مناسب با تصویر خود انتخاب کنید بخاطر اینکه تاری هرعکس باهم فرق دارند نمیتوان یک عدد را برای تمامی عکس ها وارد کرد البته در نظر داشته باشید که تغییرات بیش از حد باعث غیرواقعی شدن تصویر شما میشود.
3-3 – Radius : در این گزینه وضوح لبه های تصویر خود را باید کنترل کرده و بهتر کنید پس این گزینه هم مانند گزینه بالا برای هرعکس میتواند متفاوت باشد پس خودتان عدد آن را تغییر دهید و اگر مورد رضایت شما بود بگذارید در آن عدد بماند.
3-4 – Reduce Noise : با استفاده از این گزینه و انجام تغییرات در آن میتوانید نویز تصویر را کمتر کنید و کیفیت آن را افزایش ببخشید.
3-5 – Remove : در این گزینه میتوانید نوع تاری تصویر خود را مشخص کنید انواع تاری ها وجود دارند که میتوانید در لیست باز شده ی این گزینه مشاهده کنید.
3-5-1 – Gaussian Blur : این گزینه برای تاری کل عکس است اگر به هر دلیلی عکستان تار شده است این گزینه را انتخاب کنید.
3-5-2 – Lens Blur : این گزینه برای مواقعی است که از طرف عکاس و دوربین عکس تار شده است مشکلاتی مانند اشکال در لنز یا حرکت دوربین یا عکاس اگر این مشکلات را در تاری عکس دارید از این گزینه استفاده کنید.
3-5-3 – Motion Blur : تاری هایی که با حرکت اضافه ای سوژه یا چیز دیگری به وجود آمده است اگر این مشکلات در عکس خود داشتید این گزینه را انتخاب کنید.
3-6 – Shadows : همانطور که از اسمش معلوم است این گزینه برای تنظیم سایه های تصویر است که میتوانید تا حدی وضوح تصویر را نیز بهتر کرده و تاری آن را کمتر کنید.
3-7 – Highlights: با استفاده از این گزینه میتوانید قسمت های روشن و روشنایی کل تصویر را تنظیم کنید و از این گزینه برای بهبود تاری عکس استفاده کنید.
4 – و در اخر وقتی که تمامی تنظیمات را درست کردید باید روی Ok کلیک کنید تا تمامی تغییرات روی تصویر صورت گیرد و تاری تصویر از بین برود.
واترمارک های در بعضی مواقع میتواند بسیار ازار دهنده باشد اگر شما تصویری دارید که روی آن واترمارکی قرار گرفته است و میخواهید از آن استفاده کنید پس مقاله حذف واترمارک در فتوشاپ مخصوص برای شماست.
روش دوم – Shake Reduction
با احتمالا بسیار زیاد با روش اول میتوانید تاری عکس را به صورت کامل بگیرید ولی میتوانید از این روش هم استفاده کنید تا عکستان را با کیفیت تر کنید.
1 – از سربرگ Filter روی گزینه Sharpen کلیک کنید در لیست باز شده گزینه ی Shake Reduction را انتخاب کنید.
2 – حالا در پنجره ی باز شده باید تغییرات را انجام بدهیم تا تاری تصویر از بین برود و واضح تر شود در ادامه کاربرد این گزینه هارا میگوییم تا بتوانید روی آنها تغییرات انجام دهید.
2-1 – Blur Trace Bounds : واژه بلور به معنی محو شدن و تار شدن عکس است پس با انجام تغییرات در این قسمت میتوانید تاری بعضی از قسمت های عکس را کمتر کنید.
2-2 – Source Noise : نویز تصویر را شناسایی کرده و کمتر میکند و در افزایش کیفیت عکس اثر میگذارد.
2-3 – Smoothing : با این گزینه میتوانید عکس خود را نرم تر کرده و کیفیت تصویر را افزایش دهید.
2-4 – Artifact Suppression : بخش های غیرطبیعی و غیرواقعی عکس را میتوانید با این گزینه کنترل کنید تا تصویرتان تمیز در بشود.
3 – بعد از انجام تغییرات اگر از نتیجه رضایت داشتید روی Ok کلیک کنید که تمامی تغییرات روی تصویر ست شود.
حالا میتوانید به راحتی از تصویر خود که تاری آنرا از بین بردید خروجی بگیرید و از آن استفاده کنید.
در این مقاله روش رفع تاری در فتوشاپ را یاد دادیم ولی اگر شما تصویری دارید که میخواهید قسمتی از آن را تار کنید پیشنهاد میکنیم مقاله ی اموزش تار کردن تصویر در فتوشاپ را مطالعه کنید.
سخن پایانی
در مقاله ی امروز لندگراف به شما دو روش کاربردی برای از بین بردن تاری عکس در فتوشاپ را یاد دادیم تا بتوانید از این روش ها استفاده کرده و تصویر خود با کیفیت کنید البته باید توجه داشته باشید همانطور که در بالا اشاره کردیم میزان تغییرات در هر تصویر میتواند متفاوت باشد و استفاده زیاد از گزینه ها برای بهبود عکس باعث غیرواقعی شدن عکس شما خواهد شد امیدواریم که این مقاله ی آموزشی برایتان مفید بوده باشد موفق و پیروز باشید.
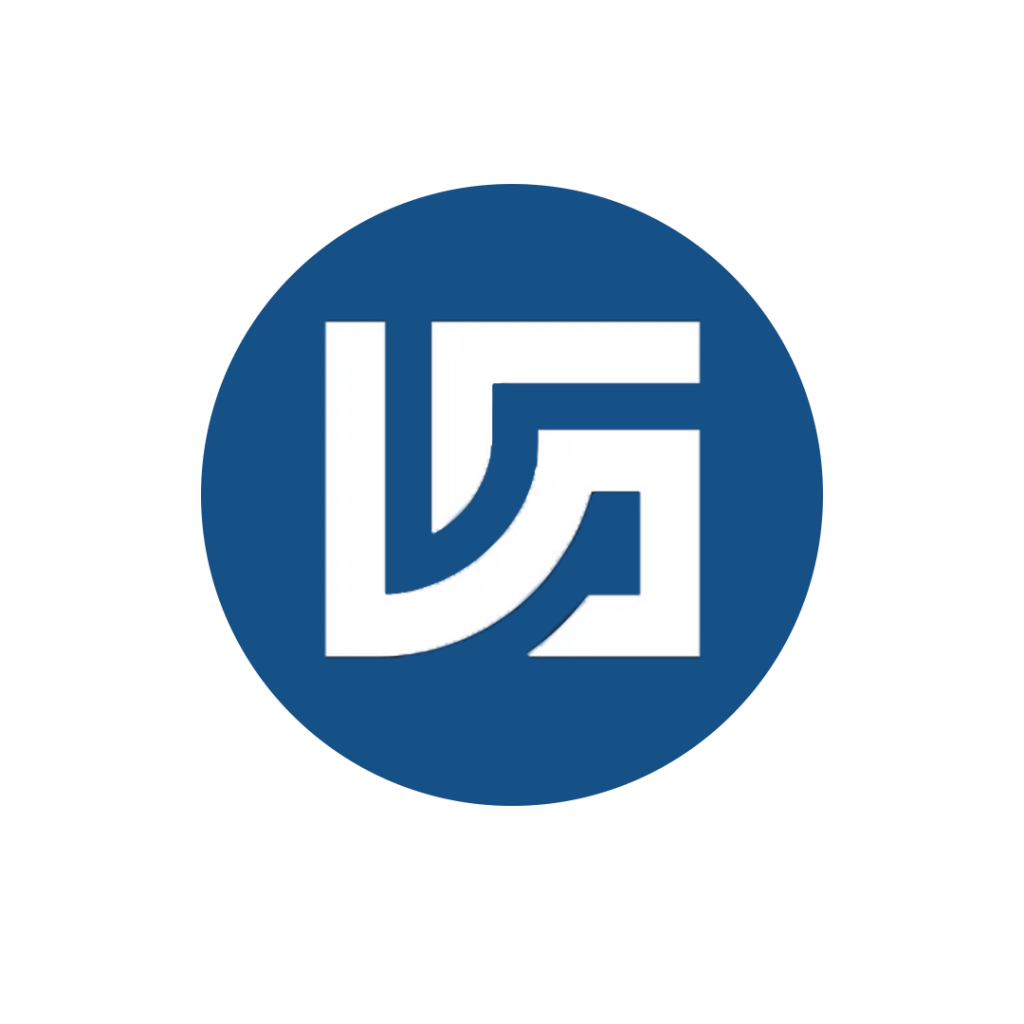
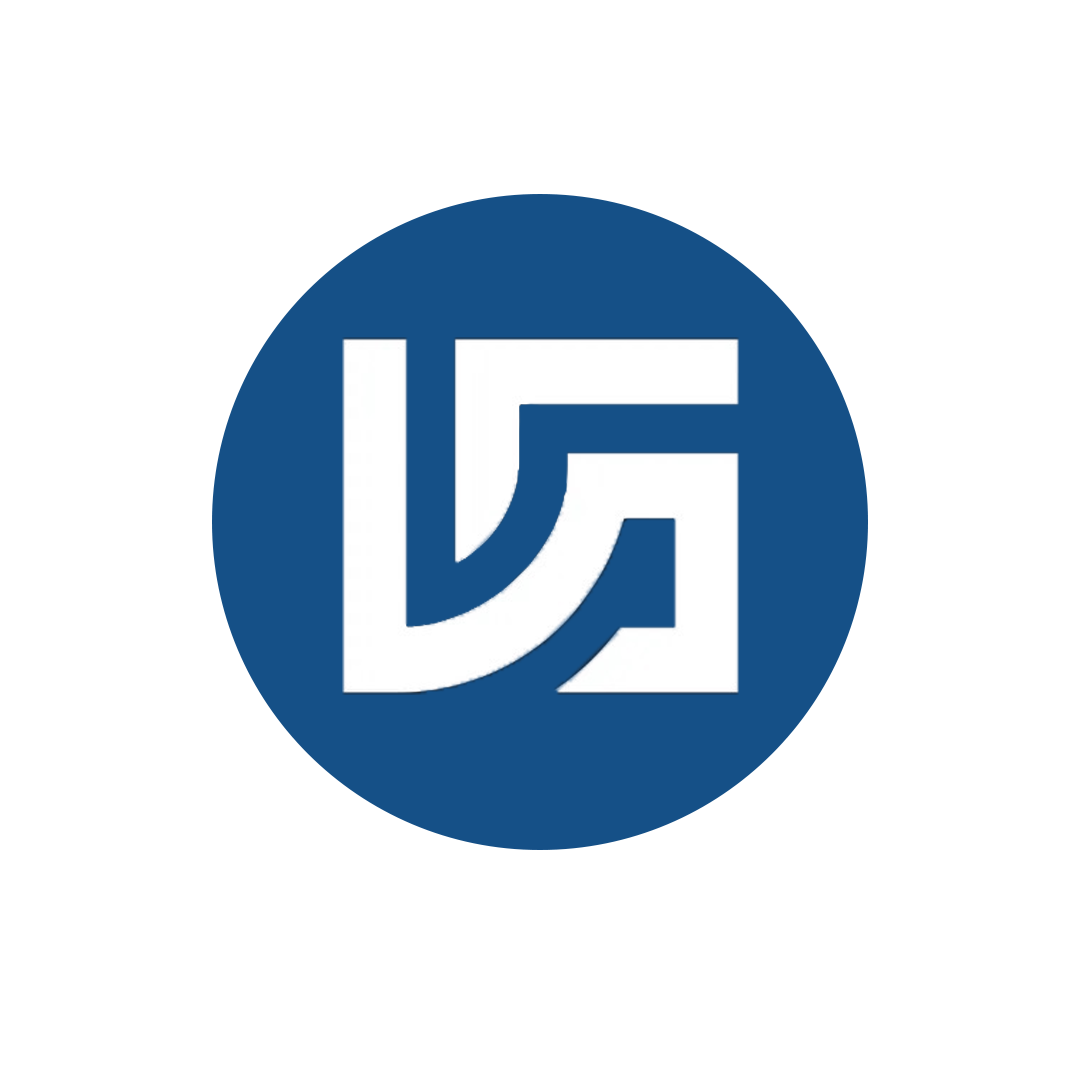



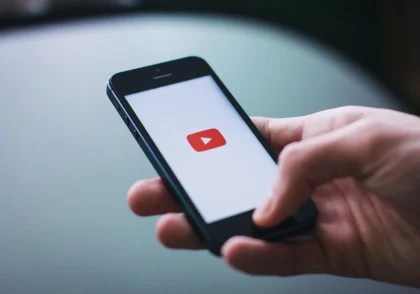


دیدگاهتان را بنویسید