آموزش تبدیل عکس به وکتور در فتوشاپ
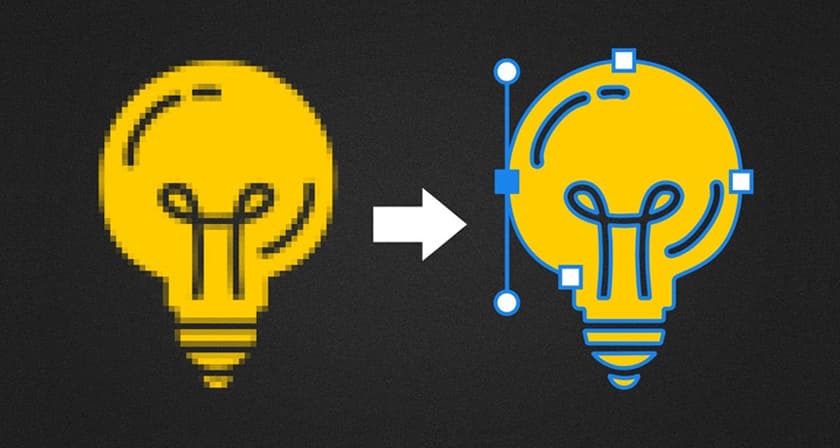
تمامی عکس های دیجیتالی یا بطور کلی کار های گرافیکی از پیکسل ها تشکیل شده اند حتی صفحه نمایشی که شما این مقاله را در آن میخوانید از پیکسل تشکیل شده است این تصاویر را تصاویر پیکسلی یا رستر مینامند در مقاله امروز لندگراف میخواهیم آموزش تبدیل عکس به وکتور در فتوشاپ را بطور کامل آموزش دهیم در ادامه به بررسی تصاویر رستری و پیکسلی میپردازیم با ما همراه باشید.
اگر میخواهید یک روتوش فوق العاده روی تصاویر خود پیاده کنید باید از برنامه ی فتوشاپ استفاده کنید این برنامه قابلیت های فوق العاده و بسیار زیادی در اختیار شما قرار میدهد و بسیار حرفه ای تر از برنامه های معرفی شده است ولی مشکل این است که برای یادگیری فتوشاپ باید یک دوره پروژه محور را ببینید تا با تمام قابلیت های این برنامه اشنا و آنهارا یاد بگیرید میتوانید برای اینکار مقاله ی آموزش فتوشاپ را مطالعه کنید.
رستر چیست ؟
رستر Raster یا تصاویر رستری همانطور که در بالا گفتیم از پیکسل های زیادی تشکیل شده اند و هنگامی که بیش از حد روی آنها زوم کنید میتوانید پیکسل های کوچک بصورت سلول هایی مربع ای شکل را ببینید تصاویر رستری پیکسل های ثابتی دارند و بخاطر همین مورد اگر عکس را ریسایز کنید و اندازه آن را بزرگتر کنید تصویر کیفیت خود را از دست میدهد و بسیار بی کیفیت میشود ولی راه چاره این است که کیفیت عکس را بالاتر ببرید که باعث افزایش قابل توجه حجم فایل خواهد شد.
وکتور چیست ؟
تصاویر غیرپیکسلی یا تصاویر وکتوری Vector نوع دیگری از تصاویر هستند این تصور ها از پیکسل ها تشکیل نشده اند و در اصل از فرمول های ریاضی و اشکال متخلف مانند خط های صاف شکسته یا نقطه های متفاوت تشکیل شده اند تصاویر وکتوری همانطور که گفتیم از پیکسل تشکیل نشده اند و همین باعث میشود که بتوانید اندازه آن را بطور دلخواه هرچقدر که میخواهید تغییر دهید بدون اینکه کمی از کیفیت عکس کم شود تصاویر وکتوری معمولا برای لوگو صنایع چاپ و … استفاده میشوند.
فتوشاپ برنامه فوق العاده ای است که امکانات بسیاری زیادی و خوبی در اختیار ما قرار میدهد یکی از کارهایی که میتوانید با استفاده از فتوشاپ انجام دهید تبدیل کردن عکس هایتان به نقاشی است که ما در یک مقاله ی جامع آموزشی طریقه انجام این کار را قدم به قدم یاد دادیم.
روش اول – آموزش تبدیل عکس به وکتور در فتوشاپ – اکشن و پلاگین ها
ساده ترین و راحت ترین روش تبدیل عکس به وکتور در فتوشاپ استفاده از اکشن های Actions این برنامه است اکشن ها در واقع عملیات های از پیش آماده شده هستند که تنها با یک کلیک عملیات موردنظر به طور خودکار روی تصویر شما پیاده میشود به همین دلیل برای راحتی کار میتوانید از اکشن های تبدیل عکس به وکتور در فتوشاپ استفاده کنید.
1 – ابتدا باید اکشن مورد نظر را از سطح وب پیدا کرده و دانلود کنید.
2 – در قدم دوم باید اکشن را در فتوشاپ نصب کنید برای اینکار در داخل فتوشاپ از سربرگ Window روی گزینه Actions کلیک کنید و یا میتوانید با استفاده از کلید های میانبر Alt + F9 اینکار را نیز انجام دهید با انجام اینکار پنل Actions در سمت راست فتوشاپ برای شما باز میشود.
3 – حالا باید از طریق این پنل اکشن مدنظر را نصب کنید روی چهار خط بالای پنل Actions کلیک کنید و در لیست باز شده روی گزینه Load Actions کلیک کنید و در پنجره ی باز شده فایل اکشن را انتخاب و روی Load کلیک کنید.
4 – حالا اکشن شما نصب شده است عکس خود را باز کنید لایه عکس را انتخاب کنید و از پنل Actions روی اکشنی که نصب کردید کلیک کنید و روی دکمه Play کلیک کنید و بعد از چند ثانیه میتوانید مشاهده کنید که عکس شما تبدیل به وکتور میشود.
روش دوم – آموزش تبدیل عکس به وکتور در فتوشاپ – تغییرات دستی
این روش بسیار ساده و راحت است و معمولا برای عکس های ساده به طور خوبی جواب میدهد این روش برای عکس های مثل لوگو ایکون یا شکل ها به شکل خوبی جواب خواهد داد ممکن است برای عکس های پیچیده که رنگ های زیادی دارند به مشکل بخورد و خوب عمل نکند.
1 – در قدم اول عکس خود را آماده کنید و آن را وارد فتوشاپ کنید.
2 – با زدن Ctrl + J یک کپی از لایه عکس بگیرید میخواهیم تغییرات را روی این لایه اعمال کنیم.
3 – لایه عکس را انتخاب کنید و با استفاده از کلید های Ctrl + Alt + I پنجره ی ریسایز را باز کنید حالا رزولوشن را روی 300 قرار دهید و روی Ok کلیک کنید.
4 – حالا باید سوژه را از پس زمینه جدا کنید برای اینکار ما چندین روش در مقاله ی آموزش حذف پس زمینه در فتوشاپ به شما بطور کامل یاد دادیم که میتوانید استفاده کنید.
5 – بعد از حذف پس زمینه حالا با نگه داشتن کلید Ctrl روی ایکون لایه در پنل لایه ها کلیک کنید این باعث میشود سوژه اصلی انتخاب شود.
6 – حالا روی ابزار Marquee Tool کلیک کنید میتوانید با فشردن دکمه M هم اینکار را انجام دهید حالا ماوس به قسمت انتخاب شده ببرید و راست کلیک کنید از لیست باز شده روی گزینه Make Work Path کلیک کنید و در پنجره باز شده تلورانس را روی 1.0 قرار دهید.
7 – حالا ابزار Direct Selection را از قسمت ابزار ها انتخاب کنید یا روی دکمه A کلیک کنید حتما حواستان باشد ابزار Direct Selection انتخاب شده باشد حالا باز هم روی قسمت انتخاب شده بروید و راست کلیک کنید و در لیست باز شده روی گزینه Create Vector Mask کلیک کنید.
8 – حالا باید از تصویر خود خروجی با فرمت وکتور بگیرید برای اینکار از سربرگ File روی گزینه Save As کلیک کنید حالا در پنجره باز شده از قسمت Save As Type فرمت فایل را روی EPS قرار دهید اگر این فرمت برایتان نبود احتمالا عکستان 16 بیتی است و باید آن را به 8 بیتی تغییر دهید میتوانید از سربرگ Image و سپس Mode اینکار را انجام دهید.
9 – حالا عکس شما به یک وکتور تبدیل شده است و میتوانید این فایل را در برنامه هایی مثل فتوشاپ یا ایلوستریتور استفاده کنید.
یکی از راه های افزایش سرعت عمل خود استفاده از کلید های میانبر یا شورتکات است که نمونه هایی را نیز در این مقاله مثال زدیم اگر میخواهید تمامی شورتکات های فتوشاپ را یاد بگیرید پس مقاله ی 55 کلید میانبر فتوشاپ برای شماست.
سخن پایانی
در مقاله ی آموزش تبدیل عکس به وکتور در فتوشاپ به شما دو روش بسیار ساده و راحت برای تبدیل عکس هایتان به وکتور را آموزش دادیم که میتوانید از هرکدام که میخواهید استفاده کنید امیدواریم که این مقاله برایتان مفید بوده باشد منتظر نظراتتان هستیم.
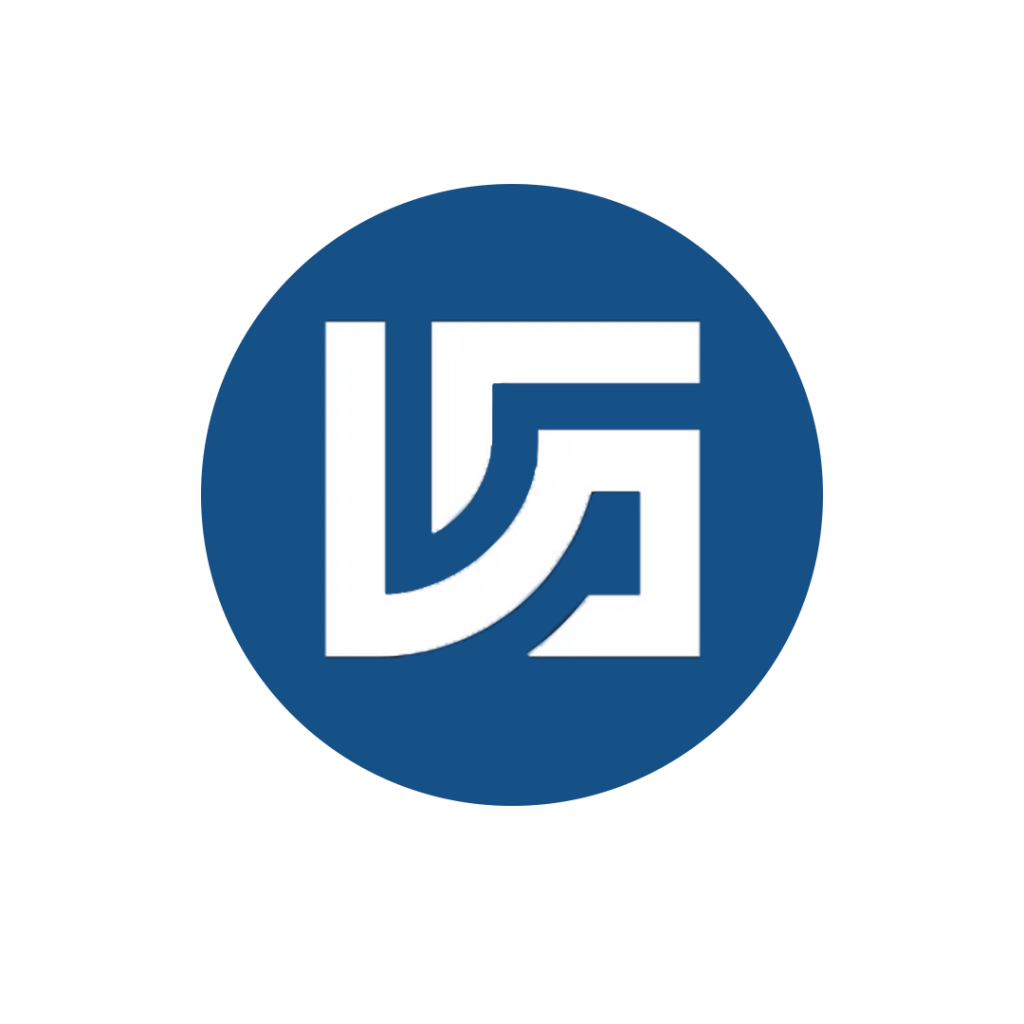
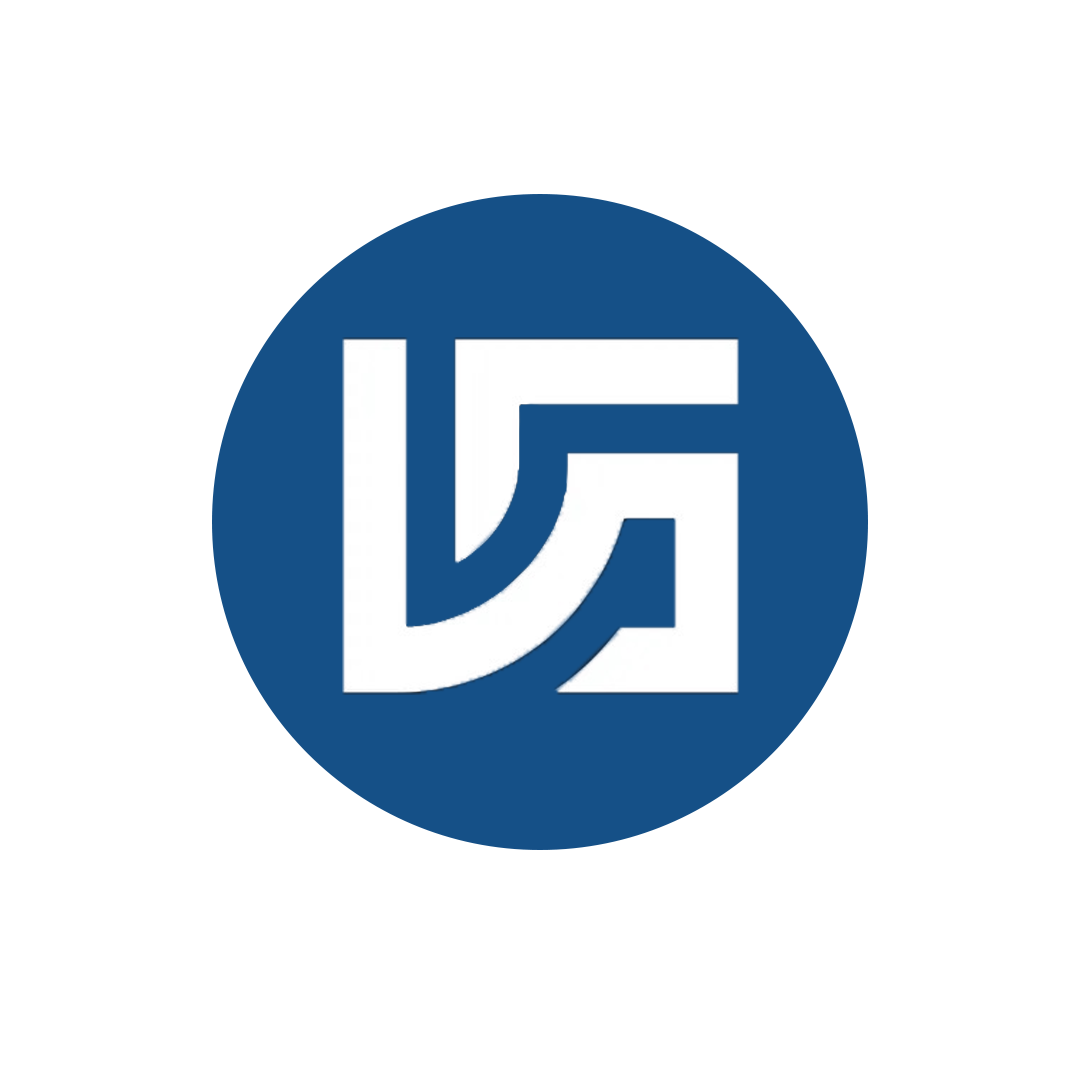



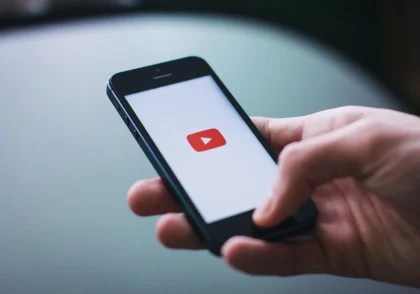


دیدگاهتان را بنویسید