آموزش تبدیل عکس به نقاشی

هنر نقاشی هنر بسیار زیبا و البته بسیار سختی است همه ی ما در بچگی یک دفتر نقاشی میخریدیم و نقاشی طبیعت یا چیز های دیگر را میکشیدیم حتی بار ها سعی میکردیم چهره ی یک انسان را نقاشی کنیم ولی همیشه در اخر شکست میخوردیم البته باید اشاره کنم که افرادی که بودند که از همان بچگی استعدادی زیادی در نقاشی داشتند و اثر های فوق العاده ای خلق میکردند و اگر کسی میخواست به نقاش ماهر تبدیل شود باید تمرین زیادی میکرد و پشتکار زیادی میداشت ولی با پیشرفت تکنولوژی و به وجود آمدن برنامه های طراحی افرادی که هنر نقاشی را بلد نبودند میتوانستند به سادگی اثر های فوق العاده خلق کنند و حتی توانایی این را داشتند که عکس های خود را به یک صفحه نقاشی تبدیل کنند در مقاله ی امروز لندگراف میخواهیم به شما آموزش تبدیل عکس به نقاشی در فتوشاپ را بصورت کامل یاد بدهیم پس اگر به دنبال تبدیل عکس هایتان به نقاشی هستید با ما همراه باشید.
اگر میخواهید اطلاعات کاملی درباره فتوشاپ داشته باشید و تمامی نکات و قابلیت های این برنامه اشنا شوید پیشنهاد میکنیم مقاله ی فتوشاپ چیست؟ را مطالعه کنید.
آموزش تبدیل عکس به نقاشی در فتوشاپ – استفاده از Actions
راحت ترین روش تبدیل عکس هایتان به نقاشی استفاده از اکشن های آماده ی فتوشاپ است اکشن ها در واقع ادیت های از قبل آماده شده هستند که با یک کلیک ساده به روی عکس دلخواه شما پیاده میشوند برای استفاده از اکشن ها ابتدا باید آنهارا از سطح وب دانلود کنید ممکن است بعضی از این اکشن ها پولی باشند و برای استفاده از آنها باید هزینه ای بپردازید اما اکشن های رایگان نیز پیدا میشود برای تبدیل عکس به نقاشی با استفاده از اکشن فقط کار هایی که میگوییم را انجام دهید.
1 – ابتدا عکس خود را وارد فتوشاپ کنید میتوانید با درگ و دراگ کردن یا با استفاده از شورتکات Ctrl + O اینکار را انجام دهید.
2 – اکشن مورد نظرتان را دانلود کنید.
3 – بعد از دانلود نوبت این است که اکشن را در فتوشاپ نصب کنید برای اینکار از سربرگ Window روی گزینه Actions کلیک کنید تا پنل اکشن باز شود.
4 – حالا در پنل Actions روی چهار خط بالا کلیک کنید تا لیستی باز شود در این لیست روی Load Actions کلیک کنید حالا در پنجره ی باز شده باید فایل اکشن موردنظر را انتخاب کنید و سپس روی Load کلیک کنید.
5 – حالا اکشن مورد نظر شما روی فتوشاپ نصب شده است و آماده ی اجرا است.
6 – برای اجرای اکشن ابتدا لایه ی عکس خود را انتخاب کنید و سپس در پنل Actions روی اکشنی که نصب کردید یکبار کلیک کنید سپس روی ایکون Play در پنل اکشن ها کلیک کنید تا اجرا شود بعد از چند ثانیه اکشن مورد نظر روی عکس شما پیاده میشود و عکس شما تبدیل به نقاشی میشود.
آموزش تبدیل عکس به نقاشی در فتوشاپ – ادیت دستی و استفاده از ابزار ها
روش قبلی بسیار راحت بود ولی اگر میخواهید تنظیمات را خودتان ایجاد کنید و یک اثر بی نقص داشته باشید باید صبر و حوصله داشته باشید و قدم به قدم با دقت با این روش عکس هایتان به نقاشی تبدیل کنید البته باید ذکر کنم که نقاشی که ما میخواهیم به آن تبدیل کنم از نوع سیاه قلم است اگر کمی اطلاعات داشته باشید میفهمید که نقاشی سیاه قلم یک نوع نقاشی سیاه و سفید است و رنگی در آن به کار نمیرود و بعضی نکات را هم باید رعایت کنید سعی کنید یک عکس 8 بیتی داشته باشید عکستان کیفیت خوبی داشته باشد و مهمتر از همه پس زمینه عکس ایرادی نداشته باشد البته بخاطر اینکه نقاشی ها روی یک کاغذ سفید کشیده میشوند پیشنهاد میکنیم که پس زمینه عکستان سفید باشد و البته اگر پس زمینه عکستان سفید نیست به راحتی میتوانید پس زمینه عکس را در فتوشاپ حذف کرده و یک پس زمینه سفید قرار دهید برای اینکار پیشنهاد میکنیم مقاله ی لندگراف درباره ی حدف پس زمینه در فتوشاپ را مطالعه کنید.
1 – در ابتدا عکس خود را وارد فتوشاپ کنید میتوانید با درگ و دراپ کردن یا با استفاده از Ctrl + O اینکار را انجام دهید.
2 – حالا برای اینکه عکس اصلی آسیب نبیند بهتر است یک کپی از لایه ی عکس بگیریم برای اینکار لایه عکس را انتخاب کنید و با فشردن کلیک های Ctrl + J از لایه عکس یک کپی بگیرید.
3 – حالا تمامی کار های خود را در این لایه کپی شده انجام میدهیم و اگر در مطلب از واژه لایه استفاده کردم منظور همان لایه کپی شده است.
4 – در ابتدا از قسمت Adjustment Layers یک لایه ی Hue/Saturation ایجاد میکنیم و حواستان باشد که این بالاتر از لایه عکس قرار بگیرد.
5 – حالا لایه Hue/Saturation را انتخاب کنید و از قسمت Properties گزینه ی Saturation را روی 100- یا همان رنگ خاکستری قرار دهید.
6 – حالا لایه ی عکس را انتخاب میکنیم و با استفاده از کلید های Ctrl + I لایه را Invert میکنیم با انجام اینکار هر چیزی که روی این لایه اعمال کنیم بصورت Invert یا برعکس اعمال میشود.
7 – حالا بعد از Invert کردن لایه ی عکس Blending Mode این لایه را به Color Dodge تغییر دهید با انجام اینکار عکس شما کاملا سفید میشود ولی در آینده این را درست خواهیم کرد.
8 – حالا از سربرگ Filter روی گزینه Blur کلیک کنید و در لیست باز شده گزینه ی Gaussian Blur را انتخاب کنید این عمل در اصل باعث تار شدن عکس میشود ولی به دلیل اینکه ما عکس را Invert کردیم این عمل در واقع عکس را شفاف میکند حالا در پنجره ی باز شده باید با نوار آن کار کنید تا تصویر شفافی بدست بیاورید البته در کنار شفاف بودن باید عکس شبیه نقاشی هم باشد پس نه عدد را خیلی زیاد کنید نه خیلی کم بین 10 تا 20 عددی را نسبت به عکس خود انتخاب کنید و روی Ok کلیک کنید.
9 – حالا عکس شما شبیه نقاشی شده است و میتوانید از آن خروجی بگیرید ولی اگر میخواهید بازهم جرئیات بیشتری به آن اضافه کنید و عکس بهتری داشته باشید پس با ما همراه باشید.
10 – از قسمت Adjustment Layers یک لایه یک Brightness/Contrast ایجاد کنید و از قسمت Properties گزینه Brightness را کمتر کنید تا عکس روشن تر شود و گزینه ی Contrast را افزایش دهید.
11 – لایه عکس را انتخاب کنید و از سربرگ Filter روی گزینه Noise کلیک کنید و در پنجره ی باز شده یک نویز برای عکس خود مشخص کنید تا به یک نفاشی طبیعی تر تبدیل شود.
12 – حالا اگر عکس شما زیادی سفید است باید آن را کمی تیره کنید برای اینکار از سربرگ Filter روی گزینه ی Sharpen کلیک کنید و گزینه ی Smart Sharpen را انتخاب کنید و با گزینه های Amount و Radius کار کنید تا به تیرگی عکس اضافه کنید.
13 – حالا عکس شما کاملا تبدیل به یک نقاشی شده است البته میتوانید بعضی فیلتر های دیگر مانند نویز و استفاده از ماسک در بعضی قسمت ها استفاده کنید که به سلیقه خودتان بستگی دارد.
14 – حالا با فشردن کلید Shift و نگه داشتن آن اولین لایه عکس و اخرین لایه ادجاستمنت را انتخاب کنید و با کلیک چپ روی Merge Layers کلیک کنید تا تمامی لایه ترکیب شوند.
15 – حالا میتوانید از عکس خود خروجی گرفته و استفاده کنید.
یکی از راه های افزایش سرعت عمل خود استفاده از کلید های میانبر یا شورتکات است که نمونه هایی را نیز در این مقاله مثال زدیم اگر میخواهید تمامی شورتکات های فتوشاپ را یاد بگیرید پس مقاله ی 55 کلید میانبر فتوشاپ برای شماست.
سخن پایانی
در مقاله ی امروزمان آموزش تبدیل عکس به نقاشی را در فتوشاپ به طور کامل به دو روش یاد دادیم که هرکدام را خواستید میتوانید استفاده کنید امیدواریم که این آموزش برایتان مفید بوده باشد موفق و پیروز باشید.
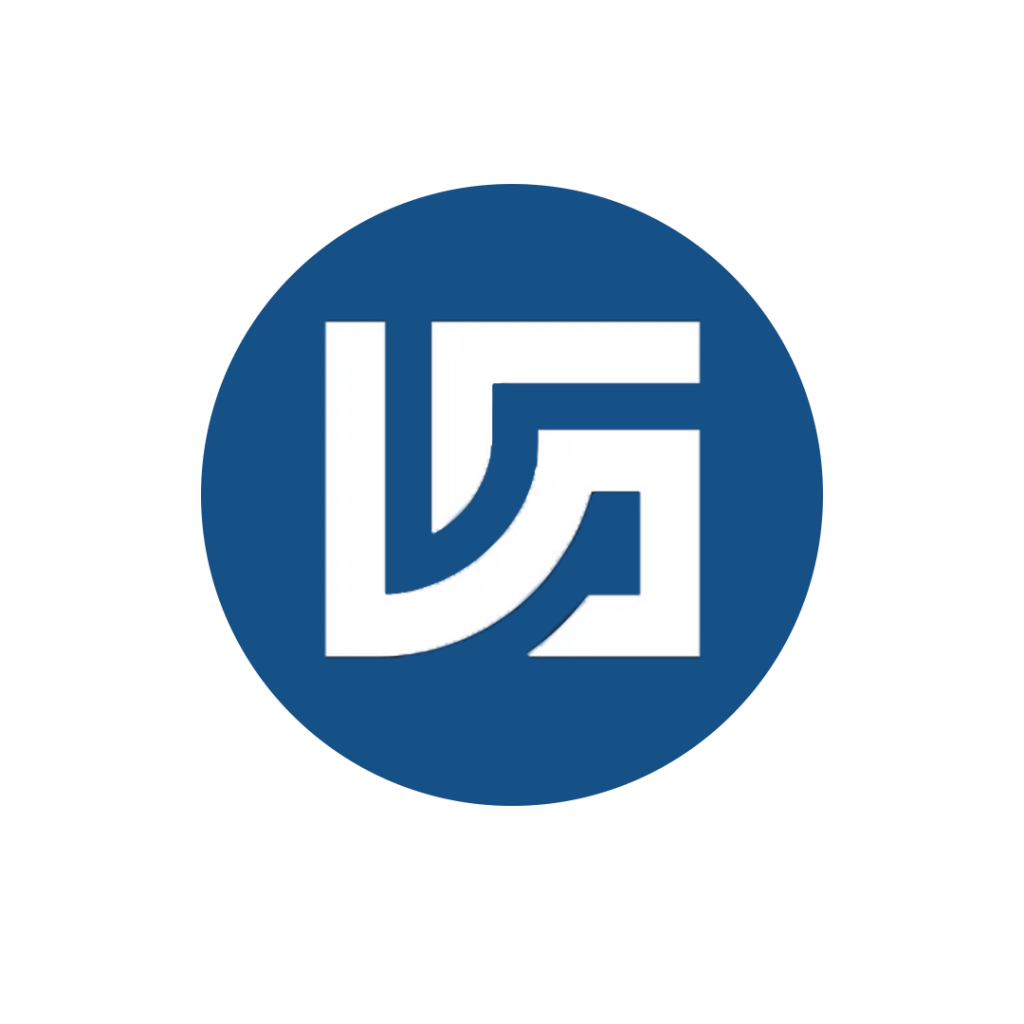
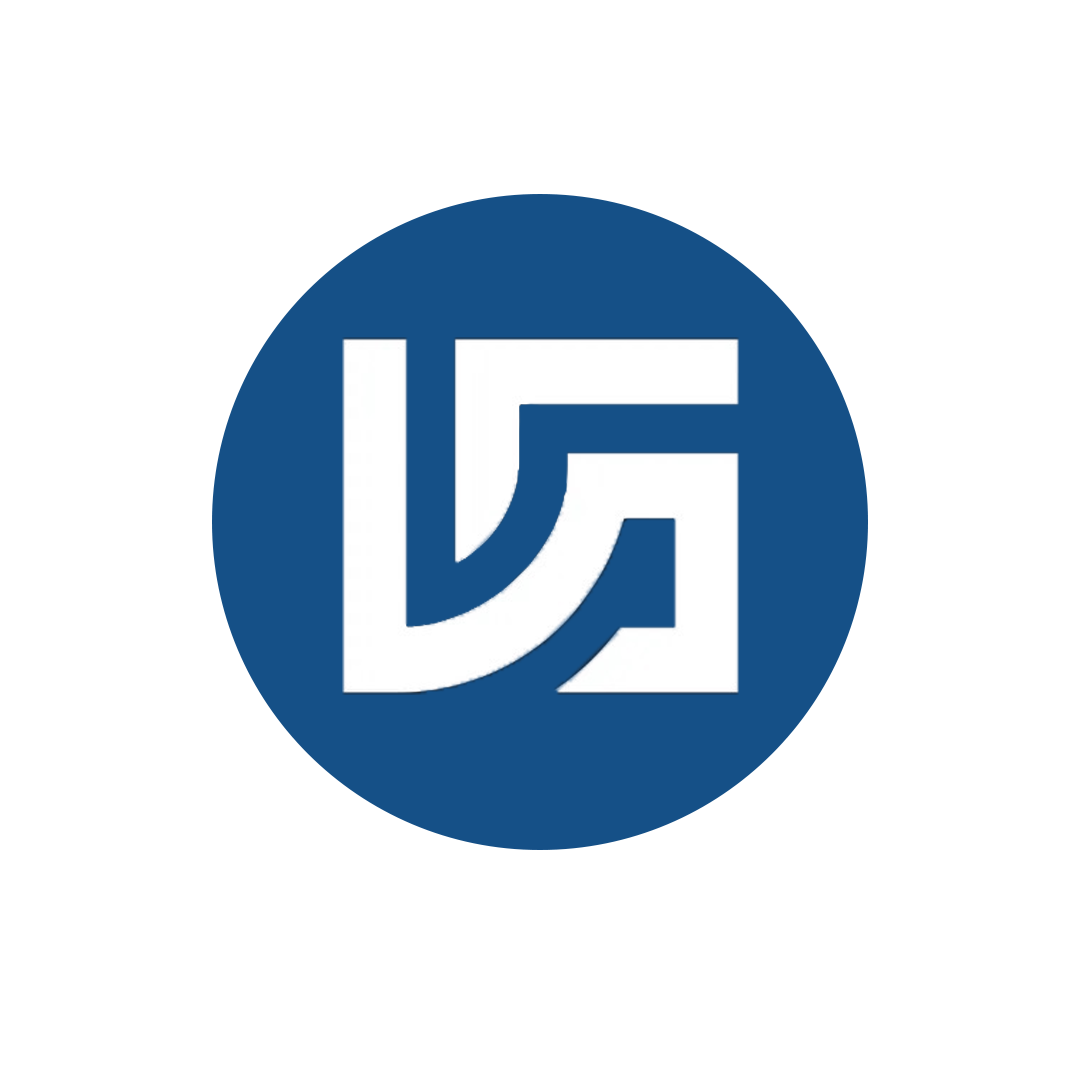



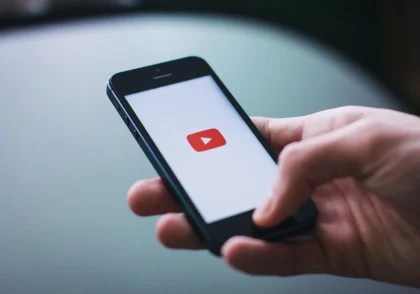


دیدگاهتان را بنویسید