اموزش تار کردن تصویر در فتوشاپ
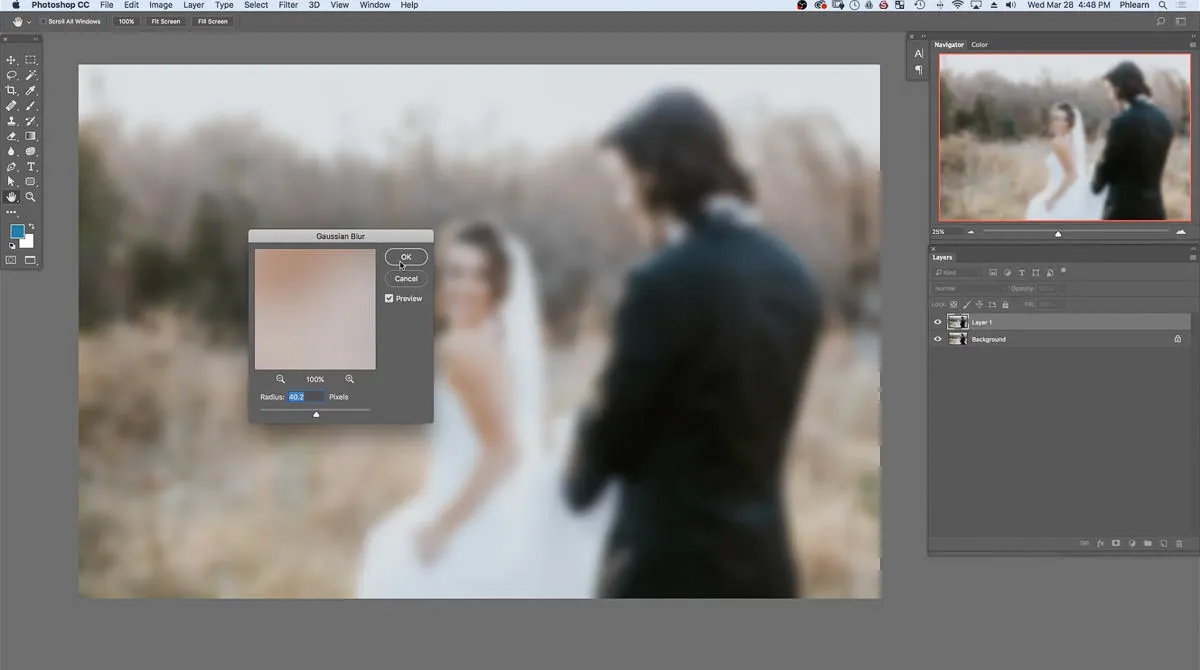
شاید یک عکسی دارید که میخواهید قسمتی از آن یا کل آن را تار کنید پس در مقاله ی آموزش تار کردن تصویر در فتوشاپ با لندگراف همراه باشید در واقع تار کردن یک عکس در فتوشاپ کار بسیار ساده ای است و اصلا سخت نیست شما با روش های زیر میتوانید عکس های خود را تار در فتوشاپ تار کنید.
اگر دوست دارید، فتوشاپ را به صورت اصولی و کلی یاد بگیرید، کافیست آموزش فتوشاپ لندگراف را مطالعه کنید، تا فتوشاپ را یاد بگیرید.
روش های تار کردن عکس در فتوشاپ
در این بخش از مقاله ای لندگراف قصد داریم، شما را با روش هایی آشنا کنیم، که با این روش ها می توانید عکس های خود را به راحتی آب خوردن تار کنید، پس در این بخش از مقاله نیز من و لندگراف را همراهی کنید.
در ضمن اگر علاقه مند به این هستید، که دندان های خود را در فتوشاپ سفید کنید، حتما مقاله ای آموزش سفید کردن دندان ها در فتوشاپ را مطالعه کنید.
روش اول – استفاده از ابزار بلور Blur Tool
روش اول تار کردن تصویر در فتوشاپ با استفاده از ابزار بلور است برتامه ی فتوشاپ یک ابزار کاربردی به نام بلور در اختیار ما قرار داده است تا بتوانیم به راحتی قسمتی از عکس که میخواهیم را به دلخواه تار کنیم.
1 – ابتدا ابزار بلور Blur Tool را از قسمت ابزار های فتوشاپ در سمت چپ انتخاب کنید.
2 – حالا به راحتی با ماوس روی قسمتی از عکس که میخواهید آنجا را تار کنید بکشید میبینید که ان قسمت شروع به تار شدن میکنند همچنین میتوانید شدت تاری را از قسمت تنظیمات ابزار کم و زیاد کنید برای اینکار از بالای فتوشاپ عدد گزینه Strength را به دلخواه خود تنظیم کنید و دوباره روی عکس بکشید تا شدت تاری زیادتر شود.
روش دوم – تار کردن قسمتی از عکس
حالا اگر محدوده ای که میخواهید تار کنید زیاد بود استفاده از ابزار بلور نامناسب و وقت گیر است بجای آن میتوانید از مراحل زیر استفاده کنید.
1 – ابتدا با استفاده از ابزار لسو یا انتخاب محدوده ای که میخواهید انجا را تار کنید را انتخاب کنید برای این کار ابتدا یکی از ابزار های لسو Lasso یا انتخاب سریع Quick Selection را انتخاب کنید و روی قسمتی که میخواهید تار کنید خط کشیده یا کلیک کنید.
2 – حالا از سربرگ Filter ابتدا گزینه Blur را انتخاب کنید و سپس از لیست باز شده Gaussian Blur را انتخاب کنید حالا در پنجره باز شده میتوانید شدت تاری را از قسمت Radius تنظیم کنید هرچقدر عدد را به بالا ببرید شدت تاری بیشتر میشود و هرچقدر پایین بیاورید شدت تاری کمتر میشود.
برای اینکه بخش های از عکس خود را تار کنید، یا کل عکس خود را تار کنید، نیازمند عکسی با کیفیت هستید، که ما در یکی از مقاله های لندگراف به شما یاد داده ایم که کیفیت عکس های خود را در فتوشاپ افزایش دهید، که برای انجام این کار کافیست مقاله ای آموزش افزایش کیفیت عکس در فتوشاپ را مطالعه کنید، و با روش های افزایش کیفیت آشنا شوید.
روش سوم – تار کردن پس زمینه
وقتی عکس میگیرید معمولا دوربین ها قابلیتی دارند که بتوانید پس زمینه را تار کنید یا به اصطلاح فوکوس کنید اما اگر نتوانستید اینکار را انجام دهید میتوانید از برنامه فتوشاپ برای تار کردن پس زمینه استفاده کنید.
1 – ابتدا عکس خود را وارد فتوشاپ کنید و با کلید های میانبر Ctrl + J یک کپی از لایه اصلی بگیرید.
2 – سپس روی لایه کپی شده کلیک کنید تا انتخاب شود بعد از سربرگ Select روی گزینه Subject کلیک کنید بعد از چند ثانیه میبینید که سوژه اصلی از پس زمینه جدا و انتخاب شده است بهتر است کمی فاصله بین سوژه و پس زمینه بگذاریم برای اینکار از سربرگ Select روی Modify کلیک کنید سپس گزینه Expand را انتخاب کنید حالا در پنجره باز شده در گزینه Expand By Pixel عددی بین 3 تا 5 وارد کنید و روی Ok کلیک کنید تا تغییرات ست شوند.
3 – حالا باید این قسمت را به یک لایه ماسک تبدیل کنیم برای اینکار روی ایکون Add Layer Mask در پنل لایه کلیک کنید.
4 – حالا لایه اصلی عکس را انتخاب کنید و از سربرگ Filter گزینه Blur را انتخاب کنید سپس در لیست باز شده روی Gaussian Blur کلیک کنید در پنجره باز شده Radius را عددی دلخواه انتخاب کنید این عدد شدت تاری را تنظیم میکند.
روش چهارم-تار کردن دستی با ابزار براش
بعد از تار کردن ممکن است قسمتی از سوژه تار شده باشد یا برعکس قسمت هایی باید تار میشدند تار نشده باشند برای درست کردن این مشکل از ابزار براش استفاده میکنیم.
1 – ابتدا روی لایه ماسکی که ایجاد کردیم کلیک کنید تا انتخاب شود.
2 – ابزار براش Brush Tool را از قسمت ابزار ها انتخاب کنید.
3 – حالا اگر میخواهید قسمتی را تار کنید در قسمت Foreground رنگ سیاه را انتخاب کنید و اگر میخواهید قسمتی را از تاری در بیاورید رنگ سفید را انتخاب کنید.
4 – حالا به راحتی روی قسمتی که میخواهید تغییرات را روی آن اعمال کنید با ماوس بکشید.
شما حتی امکان این را دارید، که رنگ مو های خود را تغییر دهید، و خودتان را در عکس ها زیبا تر از قبل کنید، که پیشنهاد می کنیم، برای یادگیری روش های تغییر رنگ مو در فتوشاپ، آموزش تغییر رنگ مو در فتوشاپ را مطالعه کنید.
سخن پایانی
در این اموزش سه روش تار کردن تصویر در فتوشاپ را به شما یاد دادیم تا بتوانید عکس هایتان را تار کنید همچنین با کمی حوصله و وقت گذاشتن میتوانید با ابزار لسو یک انتخاب تمیزتری داشته باشید تا نتیجه نهایی تمیز تر و زیباتر باشد، ممنون که در مقاله ای آموزش تار کردن تصویر در فتوشاپ با ما همراه بودید، امیدواریم این مقاله برایتان مفید بوده باشد منتظر نظراتتان هستیم موفق باشید.
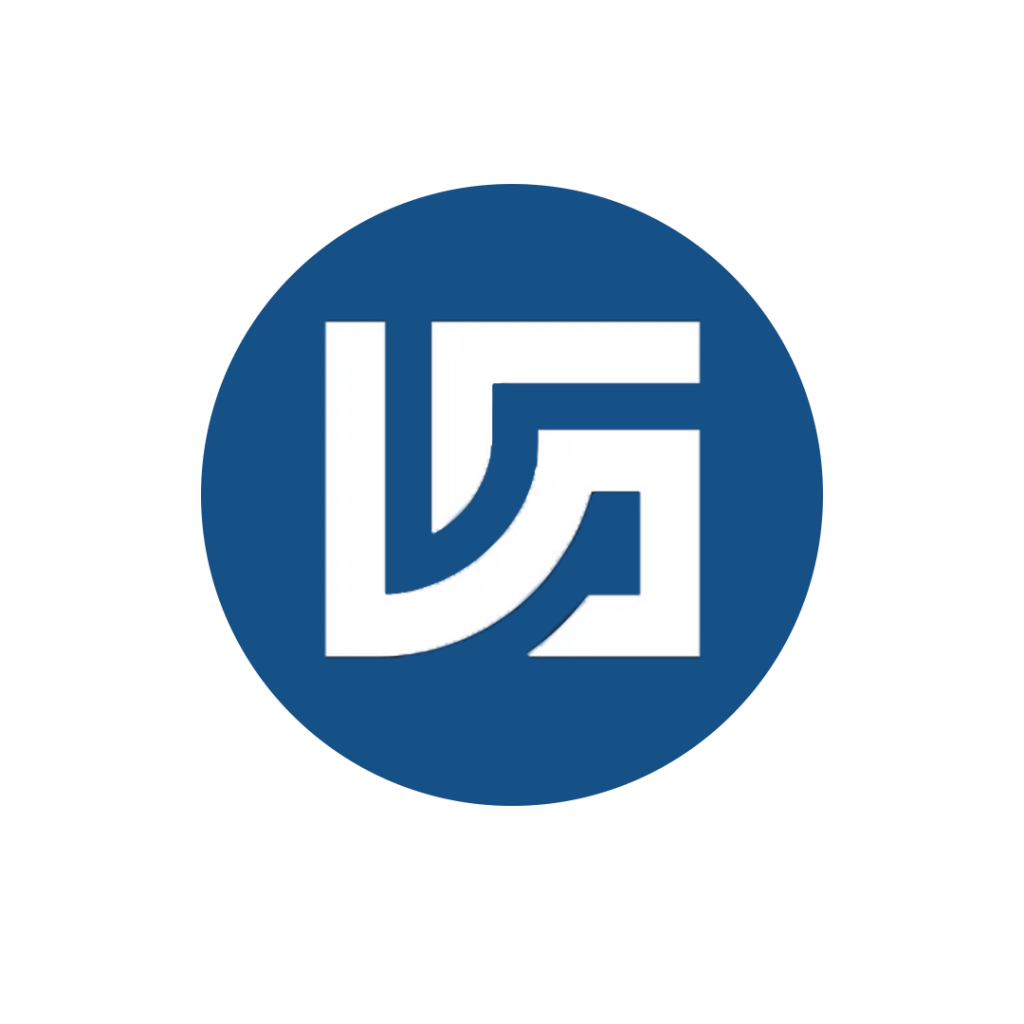
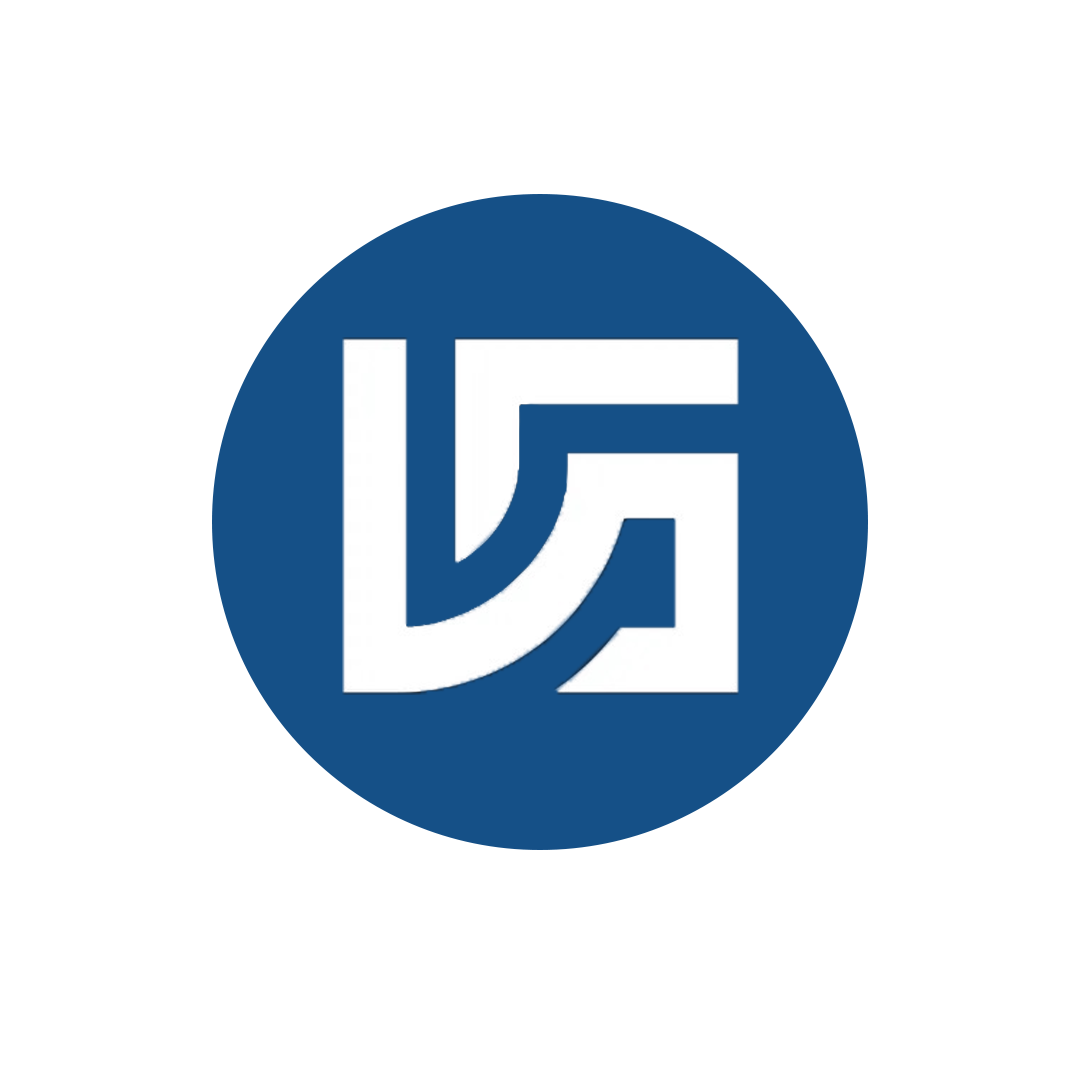



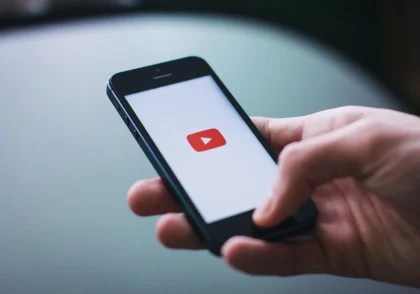


دیدگاهتان را بنویسید