ایجاد کلید میانبر در فتوشاپ

کلید های ترکیبی میانبر یا به اصطلاح Shortcut کلید هایی هستند که بیشتر طراحان از آنها استفاده میکنند دلیل استفاده از کلید های ترکیبی میانبر بخاطر افزایش سرعت و عملکرد میباشد احتمالا با کلید های ترکیبی آشنا باشید ولی بطور خلاصه توضیح میدهیم کلید های میانبر که در اکثر مواقع شورتکات گفته میشود کلیک هایی هستند که با فشردن آنها عملیاتی در برنامه ی موردنظر انجام میشود البته این کلید های میانبر بصورت پیشفرض توسط سازنده برنامه ایجاد میشوند ولی ممکن است بعضی مواقع بخواهید این کلید هارا تغییر دهید در مقاله ی امروز لندگراف یعنی آموزش ایجاد کلید میانبر در فتوشاپ میخواهیم بصورت کامل به شما یاد بدهیم که چگونه کلید های میانبر یا شورتکات را تغییر دهید و یا کلا تمامی تنظیمات را ریست کنید.
اگر به فتوشاپ علاقه مند هستید، یا دوست دارید به صورت پروژه محور یاد بگیرید، حتما مقاله ای آموزش فتوشاپ را ببینید.
تنظیمات ادوبی فتوشاپ – Adobe Photoshop Setting
در ایجاد کلید میانبر در فتوشاپ ابتدا برای تغییر های میانبر باید تنظیمات کلید های شورتکات فتوشاپ را باز کنیم و در پنجره ی مورد نظر تغییرات را ایجاد کنیم برای اینکار میتوانید از یک روش ساده استفاده کنید در این روش از سربرگ Edit روی گزینه Keyboard Shortcuts کلیک کنید یا از کلید های میانبر Alt + Shift + Ctrl + K استفاده کنید با انجام اینکار یک پنجره برای شما باز میشود.
حالا در این پنجره قسمت های متفاوتی را میبینید که به ترتیب توضیح خواهیم داد.
قسمت Shortcut For
در این قسمت گزینه های متفاوتی میبیند این گزینه ها برای تنظیم شورتکات قسمت های متفاوت است برای مثال در گزینه Tools میتوانید شورتکات های مربوط به ابزار های فتوشاپ را تنظیم کنید در گزینه ی Application Menus میتوانید کلید های شورتکات سربرگ های فتوشاپ را تنظیم کنید البته این قسمت به گونه ای زیر مجموعه ای است یعنی برای اینکه شورتکات بلور یا تاری را تنظیم کنید باید در ابتدا روی گزینه Filter کلیک کنید و در لیست باز شده گزینه ی Blur را پیدا کرده و تغییرات موردنظر خود را ایجاد کنید قسمت Panels Menu برای ایجاد تغییرات در منوی پنل ها است این قسمت نیز مانند سربرگ های زیرمجموعه است و باید قسمت موردنظر خود را پیدا کنید و سپس کلید های شورتکات را تغییر دهید.
Set
تمامی تغییراتی که ایجاد میکنید بصورت یک ست جدا در این قسمت ذخیره میشود هرباری که یک تغییر جدید بدهید یک ست جدید به وجود می آید و همچنین در این قسمت میتوانید به راحتی تنظیمات کلید های شورتکات را به روز اول برگردانید و از ست پیشفرض فتوشاپ استفاده کنید برای اینکار از قسمت Set روی گزینه Photoshop Default کلیک کنید حالا اگر ست جدیدی داشته باشید از شما میپرسد که میخواهید تنظیمات خود را ذخیره کنید یا خیر که میتوانید به دلخواه خود روی Yes و No کلیک کنید بعد از انجام اینکار کلید های فتوشاپ دوباره مثل روز اول میشوند.
ذخیره ی تغییرات ایجاد شده
برای اینکار در قسمت پایینی Set سه آیکون میبینید روی اولین ایکون از سمت چپ کلیک کنید و در پنجره ی باز شده میتوانید شورتکات هایی که تغییر دادید را بصورت یک فایل Kys ذخیره کنید این فایل هارا میتوانید از اینترنت نیز دانلود کرده و روی فتوشاپ نصب کنید.
پلاگین ها یکی از بهترین روش های ایجاد افکت های مختلف در فتوشاپ است و بسیاری از طراحان برای راحتی کار خود از پلاگین ها استفاده میکنند اگر میخواهید اطلاعات کاملی درباره پلاگین ها داشته باشید حتما مقاله ای پلاگین فتوشاپ چیست؟ را مطالعه کنید، و همچنین پلاگین های روش نصب خاصی دارند که میتوانید مقاله ی آموزش نصب پلاگین روی فتوشاپ را مشاهده کنید، تا نصب کنید.
نصب فایل Kys استفاده از شورتکات دیگران
اگر به کلید های شورتکات خاصی علاقه دارید یا میخواهید از کلید های دیگری استفاده کنید به سادگی میتوانید از کلید هارا در فتوشاپ نصب کنید برای اینکار ابتدا از سطح اینترنت یا هرجای دیگر فایل شورتکات با پسوند Kys را دانلود کنید این فایل ها معمولا در یک پوشه قرار میگیرند و اگر این فایل تکی و جدا بود آن را در یک پوشه قرار دهید سپس وارد برنامه فتوشاپ از سربرگ Edit روی گزینه Presets کلیک کنید و در لیست باز شده روی Export/Import Presets کلیک کنید در پنجره باز شده روی گزینه Select Import Folder کلیک کنید و پوشه ی موردنظر خود را انتخاب کرده و روی Select Folder کلیک کنید حالا پریست های شورتکات شما در قسمت Source Preset نشان داده میشود روی فایل با پسوند Kys دابل کلیک کنید تا به قسمت Preset To Import اضافه شود حالا روی گزینه Import Preset کلیک کنید تا کار تمام شود اگر عملیات موفق آمیز باشد پیام پریست به موفقیت نصب شد نشان داده میشود که روی Ok کلیک کنید حالا طبیعتا باید بصورت طبیعی این تنظیمات روی فتوشاپ ذخیره شده باشد ولی اگر به هردلیلی ذخیره شد وارد تنظیمات شورتکات فتوشاپ شوید و از قسمت Set پریست هایی که اضافه کردید را انتخاب کنید و روی Ok کلیک کنید.
قسمت اصلی – ایجاد تغییرات
ایجاد تغییرات بسیار ساده است در پنجره ای که باز شده است روی قسمتی که میخواهید شورتکات موردنظر اضافه شود کلیک کنید حالا باید از دکمه های کیبورد خود استفاده کنید با کلیک کردن روی دکمه ی خاصی از کیبورد این دکمه این دکمه به عنوان شورتکات این ابزار یا پنل یا هرچیز دیگری ذخیره میشود البته باید در نظر داشته باشید که نمیتوانید از هر دکمه ای که میخواهید استفاده کنید برای مثال برای تغییرات روی ابزار ها حتما باید از کلمه ها استفاده کنید و نمیتوانید از کلید هایی مانند Ctrl – Alt – Capslock و … استفاده کنید روی پنل ها و سربرگ ها باید حتما باید کلیک هایی که استفاده کنید میکنید حاوی کلید های Ctrl و Fn باشد و در آخر وقتی که تغییرات خود را ایجاد کردید روی گزینه Accept کلیک کنید و سپس روی Ok کلیک کنید و تمام تغییرات شما با موفقیت انجام و برای اطمینان یکبار فتوشاپ خود را باز و بسته کنید.
و در اخر اگر میخواهید به بهتری کلید های میانبر فتوشاپ آشنا شوید و از آنها استفاده کنید میتوانید مقاله ی 55 کلید میانبر فتوشاپ را مطالعه کنید.
سخن پایانی
در مقاله ی امروز لندگراف یعنی آموزش ایجاد کلید میانبر بصورت کامل آموزش ایجاد تغییرات ذخیره و نصب پریست های شورتکات را یاد دادیم که به راحتی با روش هایی که معرفی کردیم میتوانید شورتکات های موردنظر خود را داشته باشید و از آنها استفاده کنید امیدواریم که این مقاله برایتان مفید بوده باشد منتظر نظراتتان هستیم موفق و پیروز باشید.
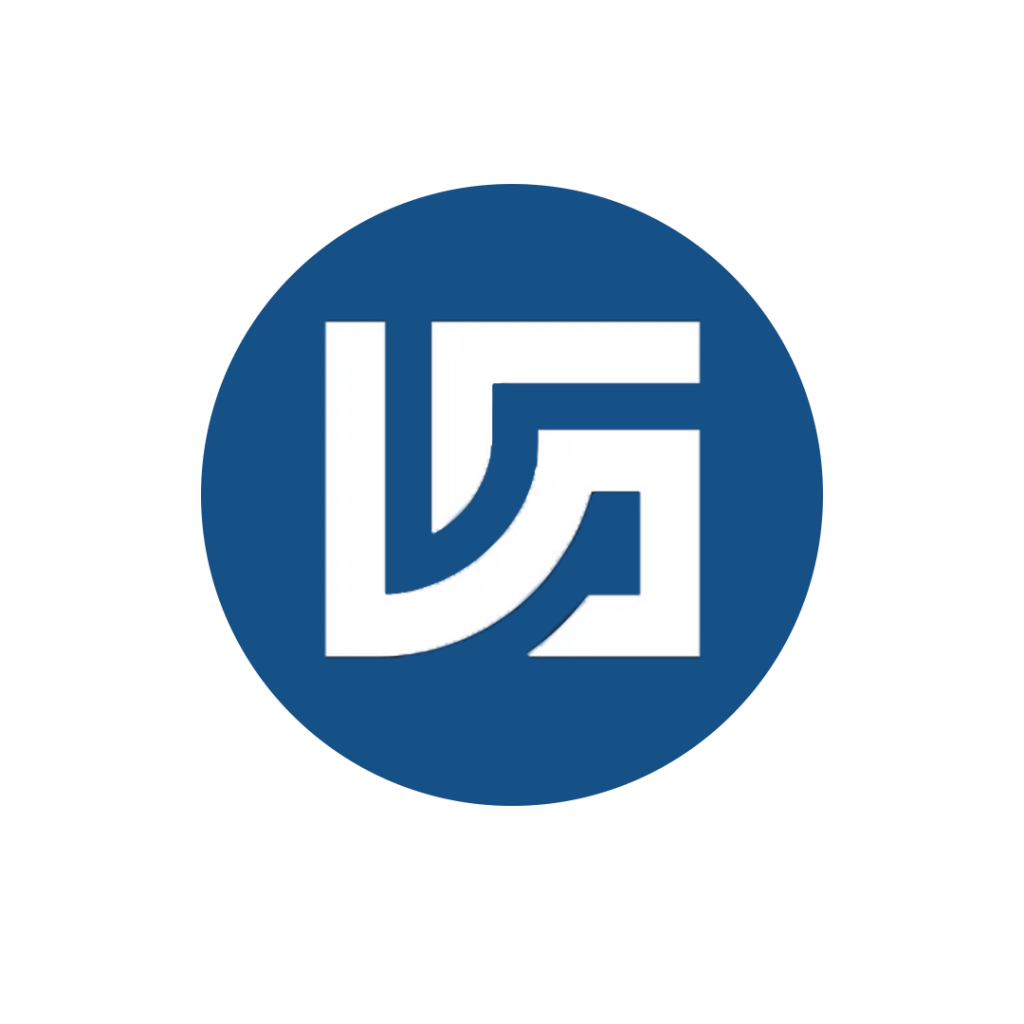
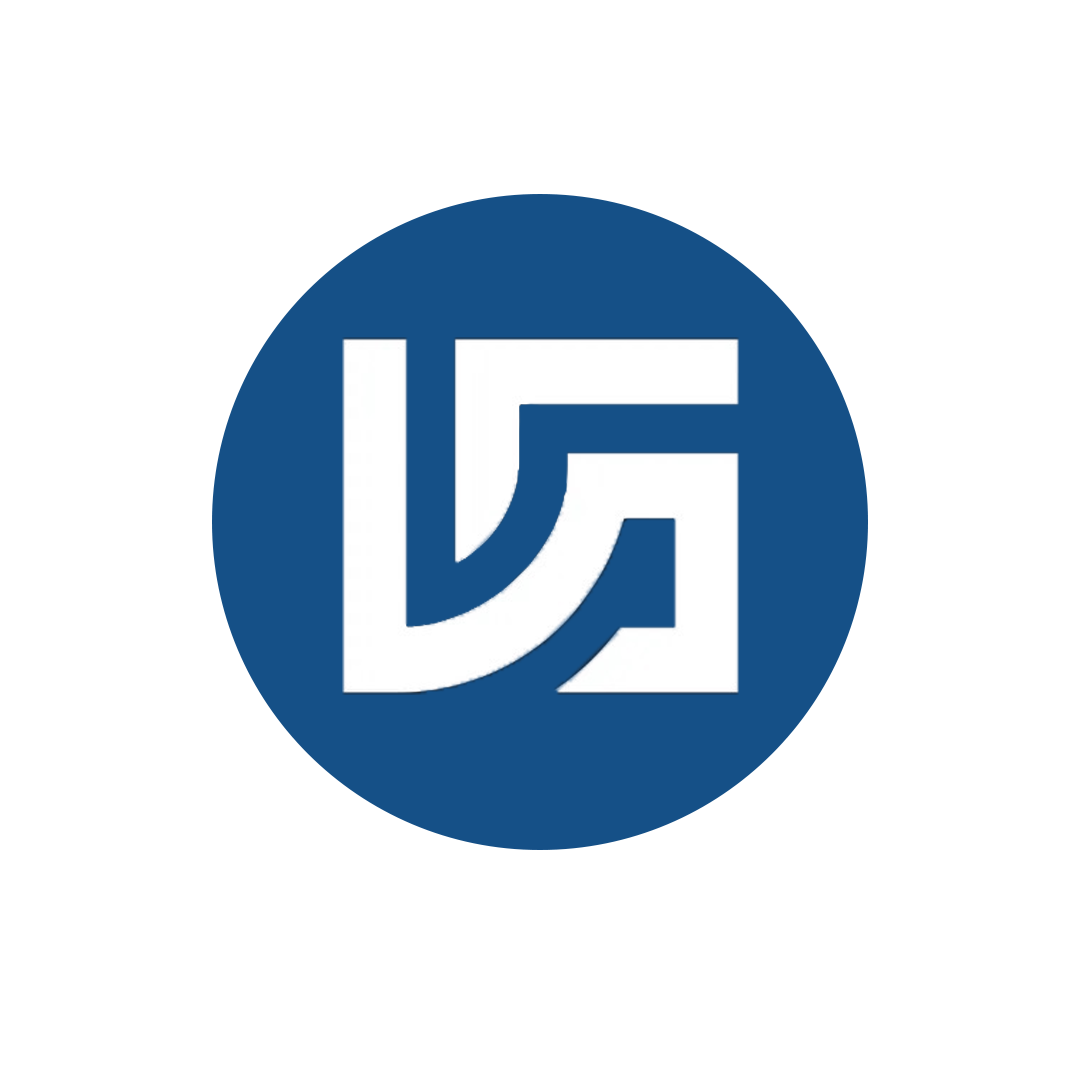



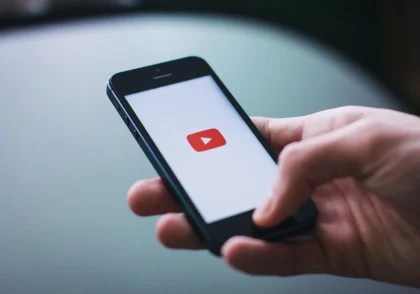


دیدگاهتان را بنویسید