آموزش حذف پس زمینه در فتوشاپ
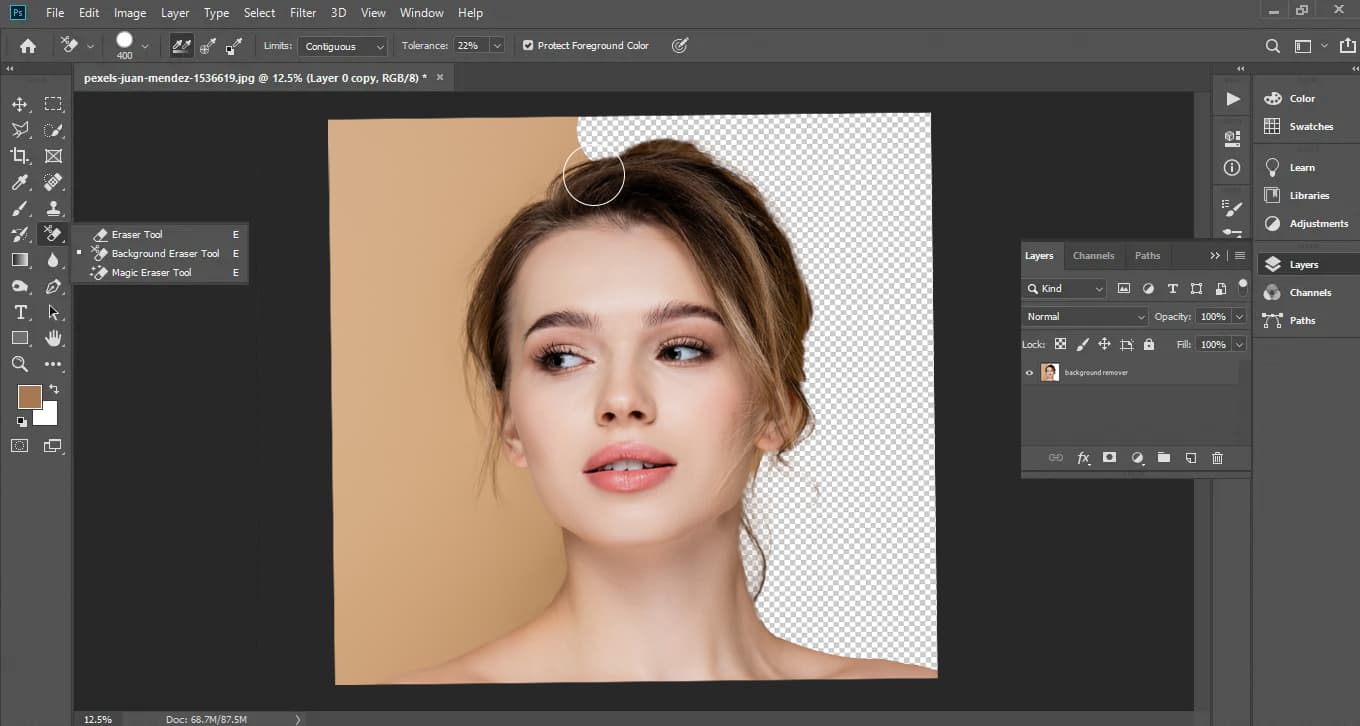
داشتن پس زمینه یا بکگراند شلوغ همیشه مورد ازار دهنده ای است احتمالا شما هم یک عکسی گرفتید و قصد دارید از ان در موارد عمومی و رسمی استفاده کنید برای مثال میخواهید عکس را برای شناسنامه ثبت نام یا نمایش ان روی پوستر و بنر ها استفاده کنید پس مطمعنا یک عکس با یک پس زمینه سفید نیاز دارید امروز در این مقاله اموزشی لندگراف میخواهیم آموزش حذف پس زمینه در فتوشاپ و سفید کردن ان را برای شما اموزش دهیم تا بتوانید از ان در کار های خود استفاده کنید.
اگر دوست دارید، فتوشاپ را به صورت جامع و عملی یاد گرفته و به فتوشاپ کاملا مسلط شوید، حتما مقاله ای آموزش فتوشاپ لندگراف را مشاهده کنید.
چرا باید از پس زمینه سفید در عکس استفاده کنیم ؟
1 – استفاده کردن از پس زمینه سفید برای عکس های رسمی و پرسنلی لازم است.
2 – پس زمینه سفید در عکس یک کالا تمرکز را روی کالا بیشتر میکند.
3 – با پس زمینه سفید میتوان جزئیات غیرضروری را پاک کرد.
برای یادگیری بهترین نکات گرافیک و استفاده از تجربه ی بزرگان این صنعت پیشنهاد میکنیم کتاب های معرفی شده در مقاله ی “بهترین کتاب های طراحی گرافیک که هر گرافیستی باید بخواند” را مطالعه کنید.
روش اول – ساده ترین و راحت ترین راه حذف پس زمینه
در این بخش از مقاله آموزش حذف پس زمینه در فتوشاپ قصد داریم، به شما عزیزان یاد بدیم، تا شما پس زمینه عکس های خود را بتوانید، حذف کنید، پس تا پایان این بخش نیز با ما همراه باشید.
برای حذف پس زمینه در فتوشاپ شرکت ادوبی قابلیتی به نسخه های جدید برنامه فتوشاپ اضافه کرده است که تمامی افراد میتوانند فقط با یک کلیک پس زمینه عکس را حذف کنند.
1 – برای انجام این کار ابتدا عکس خود را وارد فتوشاپ کنید میتوانید از سربرگ File و گزینه Open اینکار را انجام دهید همچنین با کلید های شورتکات Ctrl + O هم میتوانید این کار را بکنید.
2 – در حالت عادی وقتی که عکس را وارد میکنید لایه شما قفل است برای باز کردن میتوانید در پنل لایه ها روی ایکون قفل در لایه خود کلیک کنید بعد از باز شدن قفل حالا اماده انجام تغییرات هستیم اما برای جلوگیری از اسیب دیدن عکس اصلی بهتر است کپی از لایه ی عکس بگیرید و تغییرات را روی ان انجام دهید برای اینکار میتوانید لایه ی عکس را انتخاب کرده و از شورتکات Ctrl + J استفاده کنید.
3 – در این قسمت باید پنل Properties را فعال کنید برای انجام اینکار به سادگی از سربرگ Window روی گزینه Properties کلیک کنید حالا این پنل فعال شده رو در سمت راست فتوشاپ میتوانید ان را ببینید.
4 – بعد از فعال کردن پنل Properties حالا از پنل لایه ها عکسی که وارد کردید را انتخاب کنید فقط با کلیک کردن روی لایه عکس میتوانید ان را انتخاب کنید بعد از انتخاب عکس حالا با اسکرول ماوس خود به پایین پنل Properties بروید.
5 – در پایین این پنل دکمه ی Remove Background را مشاهده میکنید به سادگی روی ان کلیک کنید حالا بعد از چند ثانیه بکگراند عکس شما حذف میشود.
6 – حالا اگر میخواهید پس زمینه سفید به عکس خود اضافه کنید به راحتی از پنل لایه روی ایکون New Fill Or Adjustment Layer کلیک و روی گزینه Solid Color کلیک کنید در پنجره باز شده رنگ سفید را انتخاب کنید و روی Ok کلیک کنید حالا لایه ای که ساختید را زیر عکس خود قرار دهید اینکار را میتوانید به راحتی با درگ کردن لایه و کشیدن ان به پایین انجام دهید حالا عکس شما در یک پس زمینه سفید قرار گرفته است.
اگر عکس شما نقاط حساس زیادی دارد مانند پخش شدن مو در هوا روش بالا شاید مناسب شما نباشد ولی همچنان میتوانید از ان استفاده کنید برای گرفتن بهترین نتیجه بهتر از روش دومی که توضیح میدهیم استفاده کنید.
اگر میخواهید سرعت عمل خود را در فتوشاپ افزایش دهید بهتر است کلید های میانبر یا شورتکات برنامه فتوشاپ را یاد بگیرید برای یادگیری میتوانید مقاله ی “55 کلید میانبر جادویی فتوشاپ برای افزایش سرعت“ مطالعه کنید.
روش دوم – حذف پس زمینه و سفید کردن ان
1 – مثل روش قبلی ابتدا عکس خود وارد کنید و از لایه ان یک کپی بگیرید با شورتکات Ctrl + J میتوانید اینکار را انجام دهید.
2 – حالا باید هدف اصلی را از پس زمینه جدا کنید برای این کار میتوانید از ابزار های زیادی مانند لسو Lasso پن Pen یا ابزار انتخاب Selection Tool استفاده کنید ولی همه این ها میتوانند زمانبر باشند برای همین برنامه فتوشاپ یک قابلیتی دارد که به راحتی کار انتخاب را میکنند برای انجام این کار ابتدا لایه ی خود را انتخاب بکنید و از سربرگ Select روی گزینه Subject کلیک کنید حالا چند ثانیه صبر کنید بعد چند ثانیه میبینید که فتوشاپ هدف اصلی یا همان Subject را انتخاب کرده است البته با ابزار هایی که بالا گفتیم میتوانید خودتان با دقت و کمی وقت گذاشتن تمام نقاط هدف را انتخاب کنید تا نتیجه تمیزی بدست بیاورید.
3 – حالا بعد از انتخاب کردن از پنل لایه ها Layers رو ایکون Add Layer Mask کلیک کنید تا یک لایه ماسک ایجاد شود.
4 – حالا باید از یک پس زمینه سفید اضافه کنیم برای این کار روی New Fill Or Adjustment Layer کلیک کرده و گزینه Solid Color را انتخاب کنید حالا در پنجره باز شده رنگ سفید را انتخابکنید و روی Ok کلیک کنید حالا لایه ی جدید را زیر لایه عکس میبریم تا پس زمینه به درستی ست شود.
اگر قصد دارید پس زمینه ویدیو های خود را نیز حذف کنید و یگ پس زمینه دلخواه برای ویدیو هایتان استفاده بکنید پیشنهاد میکنیم مقاله ی “آموزش حذف پرده سبز کروماکی در پریمیر پرو” را مطالعه کنید در این مقاله روش های متفاوتی برای حذف پس زمینه با استفاده از پرده سبز را یاد داده ایم.
سخن پایانی
در مقاله ی آموزش حذف پس زمینه در فتوشاپ دو روش به شما یاد دادیم تا بتوانید پس زمینه را حذف و رنگ ان را سفید کنید همچنین میتوانید رنگ های دیگر را نیز انتخاب کنید ولی داشتن رنگ سفید بیشتر استفاده میشود و نکته ی بعدی که بالا هم با ان اشاره کردیم استفاده از ابزار های انتخاب است شما میتوانید با کمی وقت و حوصله گذاشتن سابجکت خود را به بهترین شکل از پس زمینه جدا کنید تا به جذابیت و تمیزی تصویر اضافه کنید.
امیدواریم این اموزش برایتان مفید بوده باشد و مثل همیشه موفق و پیروز باشید.
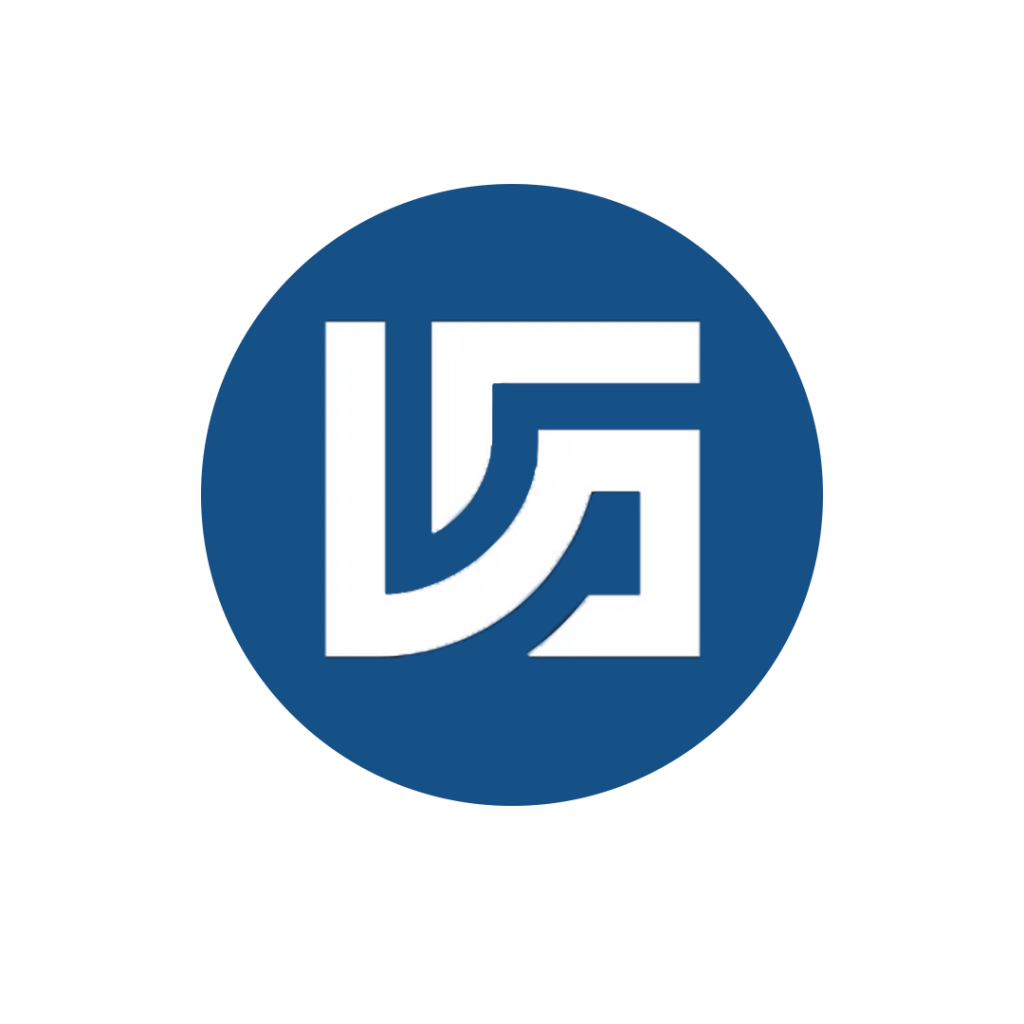
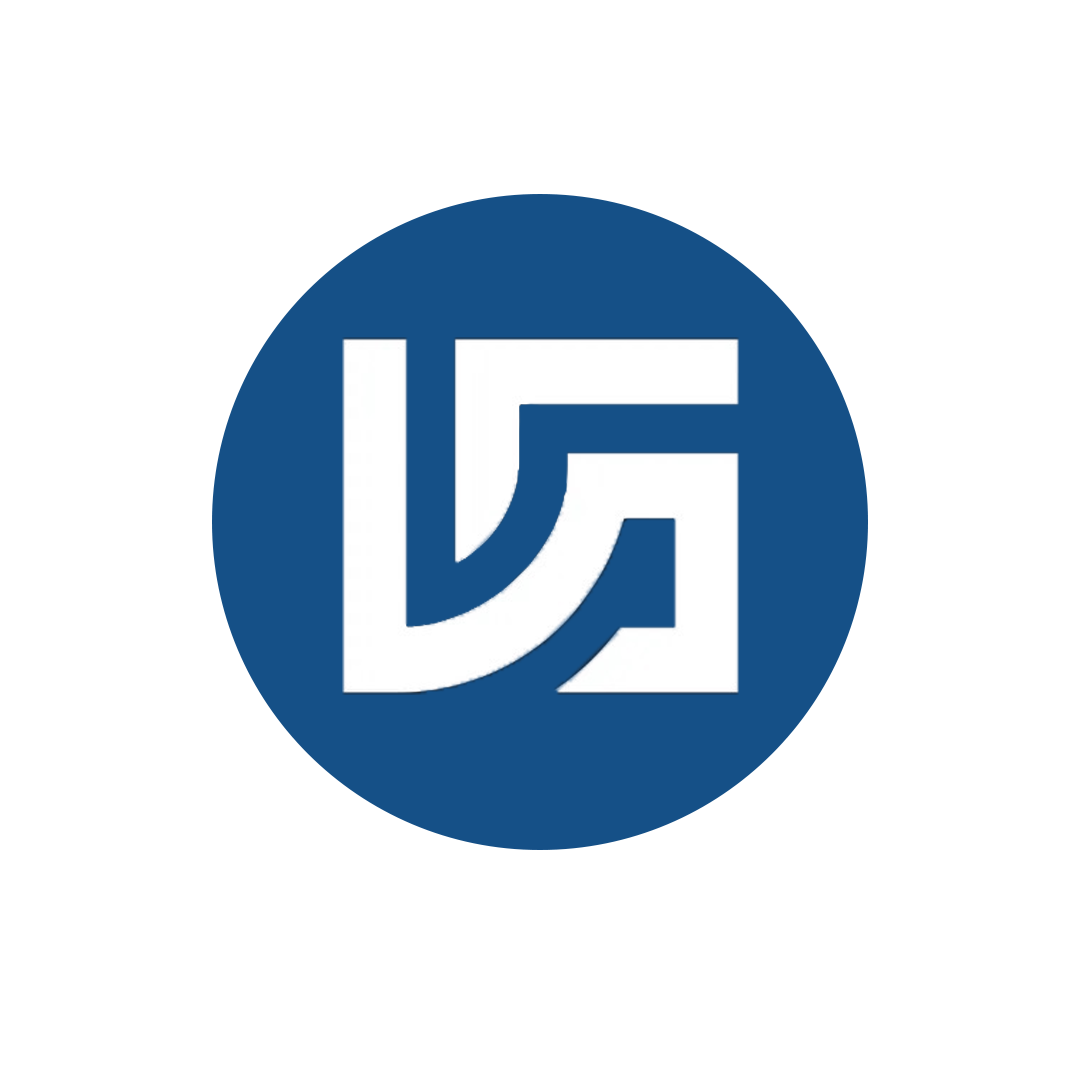



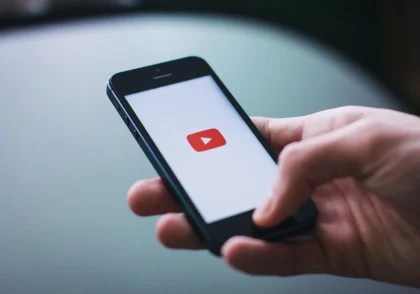


دیدگاهتان را بنویسید